Tsawg tus neeg tuaj yeem xav txog lub neej niaj hnub no yam tsis muaj kev sib txuas hauv Is Taws Nem. Yog li ntawd, yog tias vim li cas koj Wi-Fi tsis ua haujlwm ntawm koj lub cuab yeej, nws yog qhov teeb meem loj heev. Qhov no kuj yog vim li cas koj tuaj yeem nyeem ntawm no yuav ua li cas thaum Samsung tsis txuas rau Is Taws Nem.
Yog tias koj muaj teeb meem txuas rau Wi-nkaus ntawm koj lub xov tooj, koj yuav tsum txiav txim siab seb nws puas tuaj yeem pom Wi-Fi network txhua qhov thiab tsuas yog tsis tuaj yeem txuas rau nws, lossis yog nws tsis pom nws txhua. Xijpeem, ua ntej koj pib cov txheej txheem, koj yuav tsum xyuas seb puas muaj kev hloov kho tshiab rau koj lub xov tooj uas kho qhov teeb meem tshwm sim. Mus rau nws Nastaven -> Software hloov tshiabntawm -> Download tau thiab nruab. Tab sis tau kawg, muaj ntau yam laj thawj vim li cas koj lub cuab yeej txuas tsis tau rau lub network. Tab sis feem ntau nws yog router, chaw muab kev pab lossis teeb meem hauv xov tooj.
Koj tuaj yeem txaus siab rau

Lub xov tooj tsis ntes Wi-Fi
Xyuas kom tseeb tias lub router tau ua tiav thiab ua haujlwm - tias nws tau ntsaws thiab koj thiab koj lub cuab yeej nyob hauv thaj tsam ntawm nws. Qhov no kuj siv tau ntawm no, yog tias muaj ntau yam khoom siv txuas nrog lub network, tus tshiab tom ntej yuav tsis pom nws lawm. Tau kawg, kuj xyuas tias koj nkag mus rau tus password kom raug.
Rov pib lub cuab yeej, ob lub router / modem thiab koj lub xov tooj lossis ntsiav tshuaj. Tom qab kaw lub router, nws raug nquahu kom tshem nws. Tom qab ob peb feeb, ntsaws nws rov qab thiab pib nws. Tom qab rov pib dua txhua yam khoom siv xyuas yog tias qhov teeb meem tshwm sim.
Yog tias muaj, rov pib koj lub network teeb tsa. Hauv xov tooj Galaxy yog li ntawd mus rau Nastaven thiab xaiv ntawm no General tswj. Scroll cia thiab xaiv ib qho kev xaiv Rov qab los. Nyem qhov no Pib dua kev teeb tsa network thiab tom qab ntawd Rov qab teeb tsa thiab paub meej los ntawm kev xaiv Rov qab los. Thaum koj tau txais qhov no, informace o Wi-Fi, cov ntaub ntawv xov tooj ntawm tes thiab Bluetooth txuas yuav rov pib dua. Sim txuas dua.
Koj tseem tuaj yeem sim txuas rau Wi-Fi hauv hom kev nyab xeeb. Yog tias nws ua haujlwm, nws txhais tau hais tias qhov teeb meem yog tshwm sim los ntawm ib daim ntawv thov uas koj tau nruab rau hauv koj lub cuab yeej. Yog li thaum koj txuas rau Wi-Fi hauv hom kev nyab xeeb, koj yuav tsum pib rho tawm cov apps maj mam raws li koj rub lawv rau koj lub cuab yeej, pib nrog qhov kawg. Txhawm rau qhib hom kev nyab xeeb, nias lub xov tooj lub zog khawm thiab xaiv Rov pib dua. Tos kom lub xov tooj kaw. Thaum lub Samsung logo tshwm rau ntawm qhov screen, nias thiab tuav lub ntim cia khawm kom txog thaum lub xov tooj tig rau thiab cov ntawv tshwm nyob rau sab laug ces kaum. Hom kev nyab xeeb. Koj tuaj yeem rov qab mus rau hom qauv los ntawm kev rov pib lub xov tooj dua.
Yog tias tsis muaj txoj hauv kev saum toj no ua haujlwm, cov kauj ruam kawg ua tau yog rau lub Hoobkas pib dua koj lub cuab yeej. Rau qhov ntawd mus Nastaven -> General tswj -> Rov qab los -> Factory cov ntaub ntawv rov pib dua, qhov twg koj paub meej tias koj qhov kev txiav txim siab thiab coj mus rhaub rau Rho tawm tag nrho. Tab sis cov txheej txheem no yog irreversible thiab yog hais tias koj tsis muaj ib tug thaub qab, koj yuav poob tag nrho koj cov ntaub ntawv.
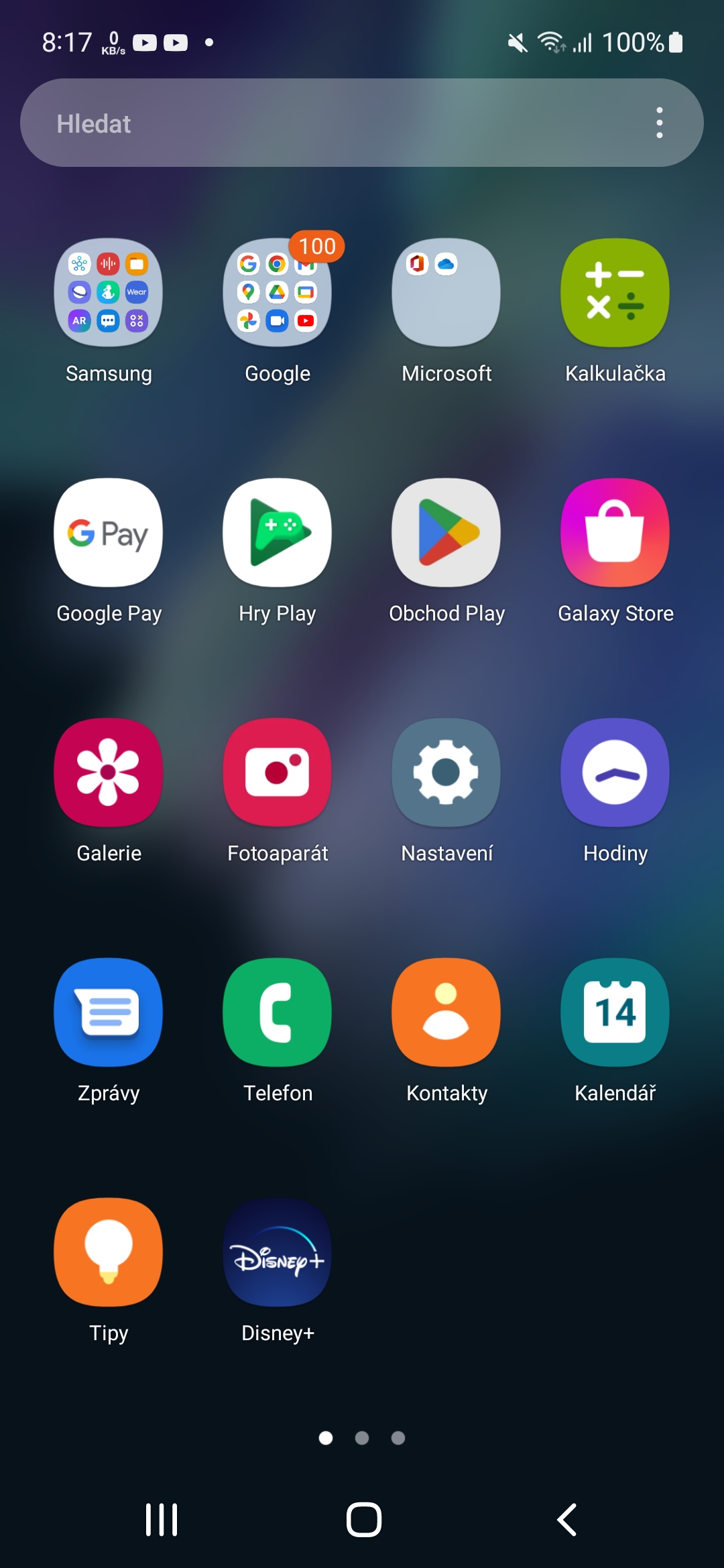

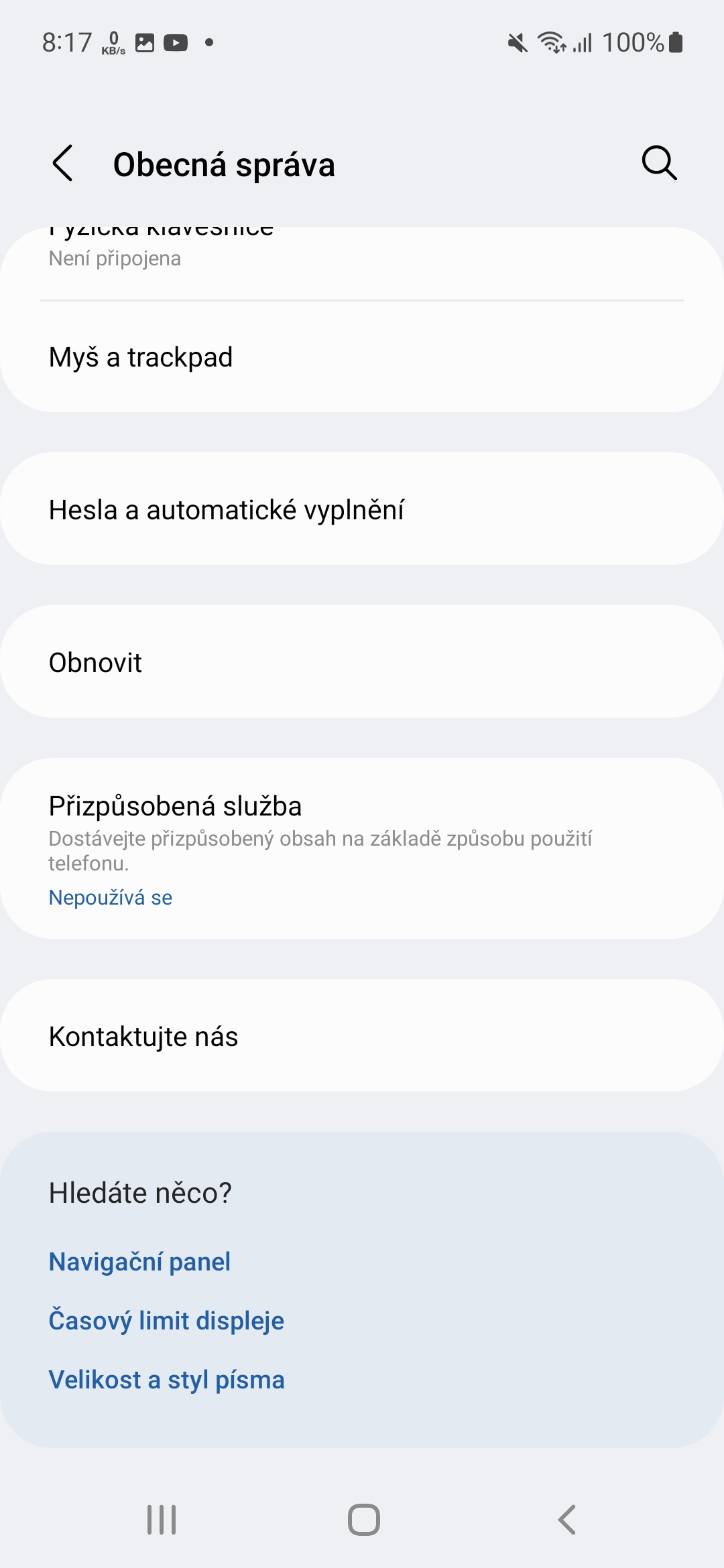
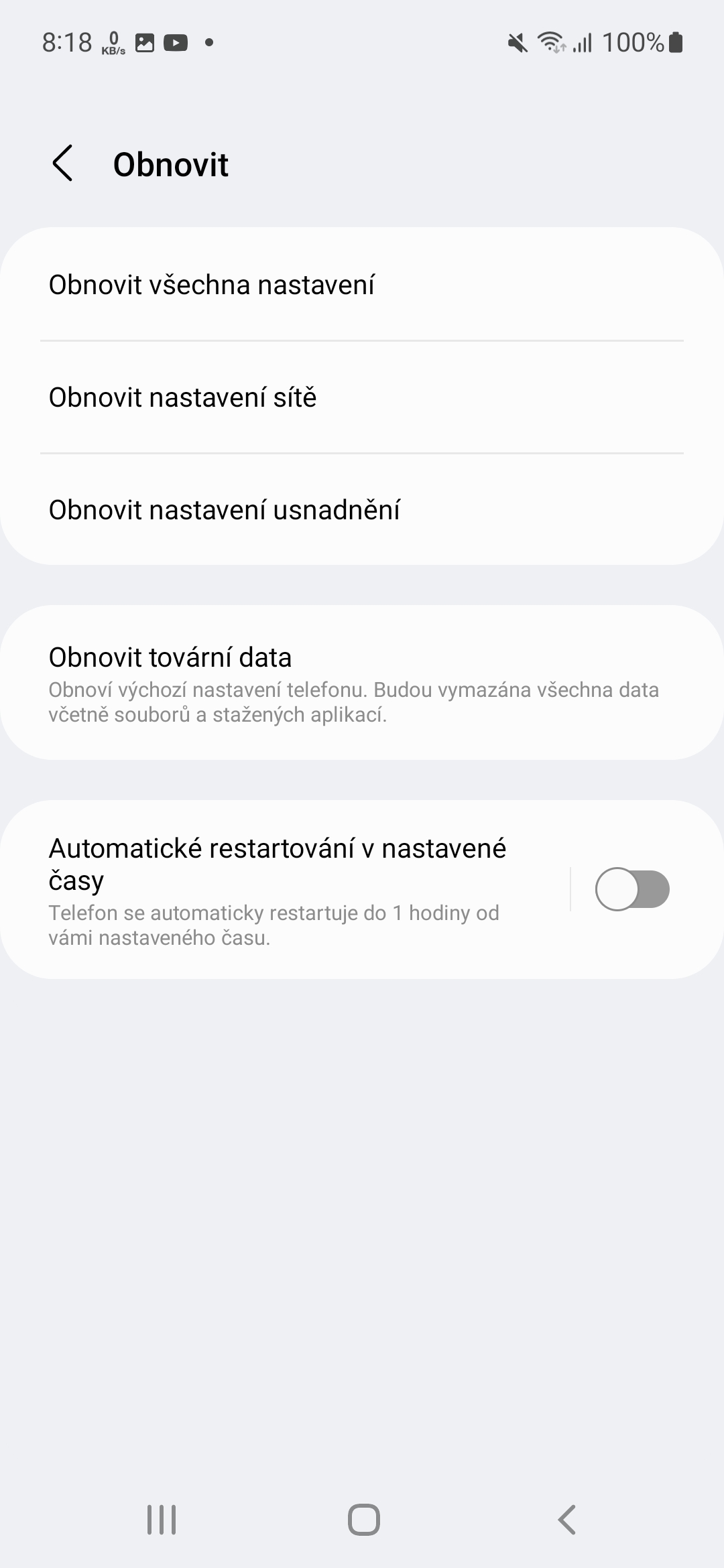
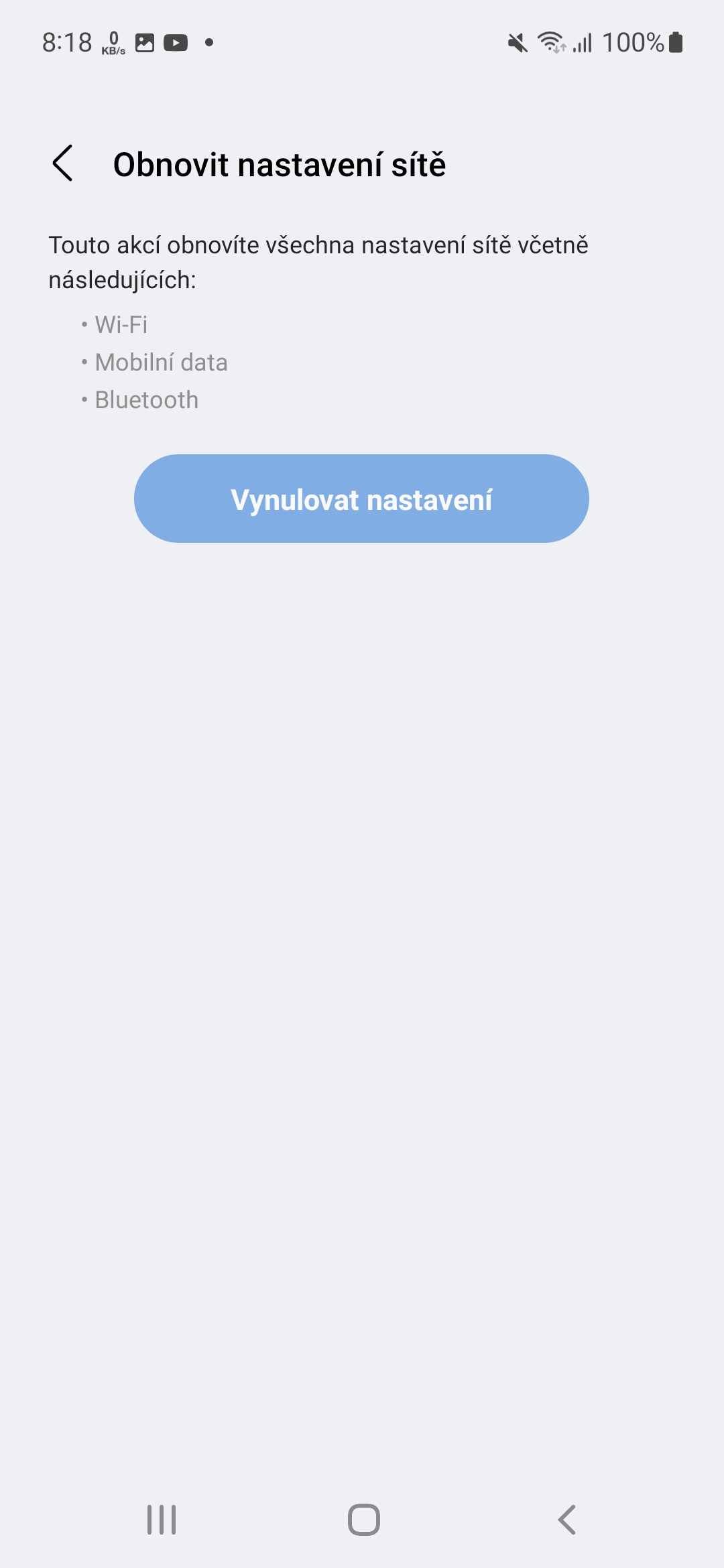
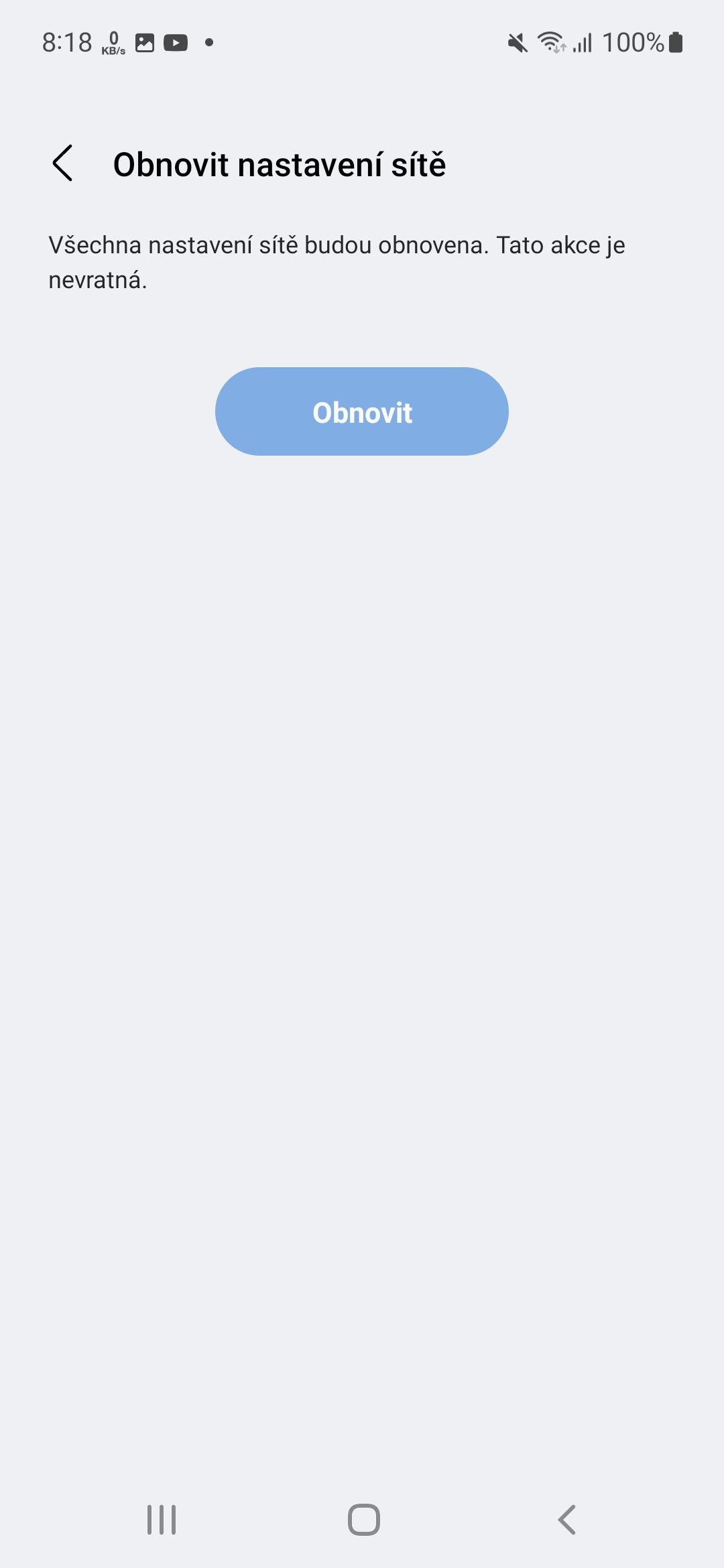
Kuv txuas rau wifi, tab sis kuv muaj ib qho teeb meem uas lawv tsis xav koom tes, tshwj xeeb tshaj yog Samsung daim ntawv thov. Thiab nws zoo li lub xov tooj tsis txuas nrog wifi.
Tus cwj pwm txawv. Txawm li cas los xij, nws yuav tsis nyob hauv lub xov tooj tab sis theej hauv router.
Peb muaj TP Txuas TL-WR840N router los ntawm tus muab kev pabcuam, qhov no puas yog nws?
"koj yuav tsum pib rho tawm cov apps maj mam"
Nyuaj heev, thiab tsawg tus neeg tuaj yeem ua tau. Uninstalling yog yooj yim dua.
"Tab sis feem ntau nws yog router, chaw muab kev pab lossis teeb meem hauv xov tooj."
Thiab txawv txawv? 🙂