Yog tias koj lub xov tooj tsis tuaj yeem tau txais ntau yam kev ceeb toom, npaj rau kev tsis meej pem thiab kev ntxhov siab. Thaum koj lub smartphone lossis ntsiav tshuaj nrog Androidem cov ntawv ceeb toom ntawm lub sijhawm tsis ua haujlwm, koj yuav tsis nco cov lus tseem ceeb, email rooj sib tham cov ntsiab lus, lossis cov xwm txheej hauv hnub. Manually qhib ib daim ntawv thov los xyuas cov lus yog siv sij hawm thiab tsis yooj yim. Hauv cov lus qhia niaj hnub no, peb yuav saib tsib qhov teeb meem feem ntau nrog kev ceeb toom hauv xov tooj Galaxy thiab peb yuav qhia koj yuav ua li cas daws lawv.
Koj tuaj yeem txaus siab rau

1. Tua tsis txhob cuam tshuam
Thawj qhov laj thawj vim li cas cov ntawv ceeb toom yuav tsis ua haujlwm ntawm koj lub xov tooj yog tias Do Not Disturb tau qhib. Hom no thaiv tag nrho cov ntawv ceeb toom thiab hu kom muab kev paub tsis muaj kev cuam tshuam kiag li. Qee zaum koj yuav hnov qab kaw nws tom qab lub rooj sib tham, uas yuav txwv koj cov ntawv ceeb toom. Txhawm rau tua nws:
- Mus rau Nastaven.
- Xaiv ib qho kev xaiv Suab thiab vibrations.
- Xaiv ib yam khoom Tsis txhob cuam tshuam.
- Tua lub Do Not Disturb switch.
- Txhawm rau ua kom muaj ib qho app tshwj xeeb thaum Tsis Txhob cuam tshuam, coj mus rhaub Daim ntawv ceeb toom.
2. Txheeb xyuas qhov chaw ceeb toom rau ib daim ntawv thov tshwj xeeb
Koj puas muaj teeb meem nrog cov ntawv ceeb toom tsuas yog rau qee daim ntawv thov? Tom qab ntawd xyuas nws cov ntawv ceeb toom. Nov yog yuav ua li cas:
- Mus rau Nastaven.
- Xaiv ib qho kev xaiv Kev ceeb toom.
- Coj mus rhaub cov khoom Daim ntawv ceeb toom.
- Txheeb xyuas cov npe ntawm cov ntawv thov uas tau teeb tsa thiab qhib qhov kev tso cai xa cov ntawv ceeb toom rau daim ntawv thov "teeb meem".
3. Tua lub zog txuag hom
Lub roj teeb txuag hom qhib androidncua kev ceeb toom, kaw qhov chaw pabcuam, thiab tua cov haujlwm tom qab ntawm cov xov tooj no. Txhawm rau tua nws:
- Mus rau Nastaven.
- Xaiv ib qho kev xaiv Roj teeb thiab cov cuab yeej tu.
- Coj mus rhaub cov khoom Kab Ntsig.
- Tua tawm qhov hloov pauv pw tsaug zog.
4. Txheeb xyuas cov ntaub ntawv keeb kwm yav dhau los ntawm cov apps cuam tshuam
Yog tias koj tau kaw cov ntaub ntawv keeb kwm yav dhau los tso cai rau ib qho app, cov ntawv ceeb toom yuav tsis ua haujlwm rau koj txog thaum koj qhib lub app ntawd. Txhawm rau txheeb xyuas cov ntaub ntawv keeb kwm yav dhau los rau cov apps, ua raws cov kauj ruam no:
- Mus rau Nastaven.
- Xaiv ib qho kev xaiv Aplikas.
- Coj mus rhaub rau ntawm lub app nug.
- Xaiv ib yam khoom Mobilní cov ntaub ntawv.
- Qhib lub qhov rooj Tso cai siv cov ntaub ntawv keeb kwm yav dhau.
5. Hloov tshiab apps
Cov neeg tsim tawm Androidkoj feem ntau tso tawm tshiab rau lawv cov apps ntxiv cov yam ntxwv tshiab thiab / lossis kho cov kab. Cov ntawv ceeb toom yuav tsis ua haujlwm rau koj ntawm koj lub xov tooj vim yog qhov kev tsim kho tshiab ntawm lub app. Txhawm rau nruab qhov hloov tshiab tseem tsis tau rau cov ntawv thov no, ua raws cov kauj ruam hauv qab no:
- Qhib lub khw Google ua si.
- Hauv kaum sab xis saum toj, coj mus rhaub icon koj tus account.
- Xaiv ib qho kev xaiv Hloov tshiab thiab tswj cov cuab yeej.
- Coj mus rhaub cov khoom Hloov tshiab tag nrho.
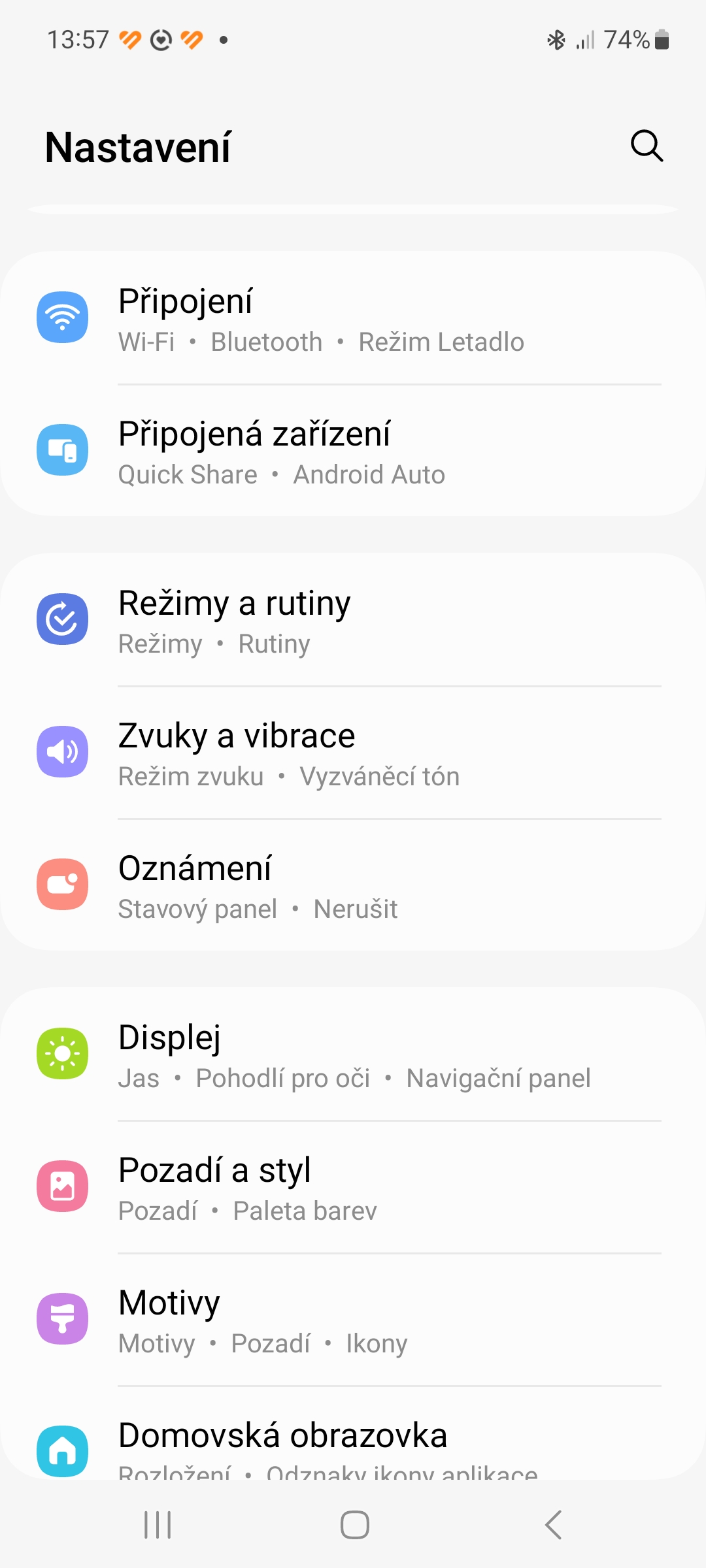
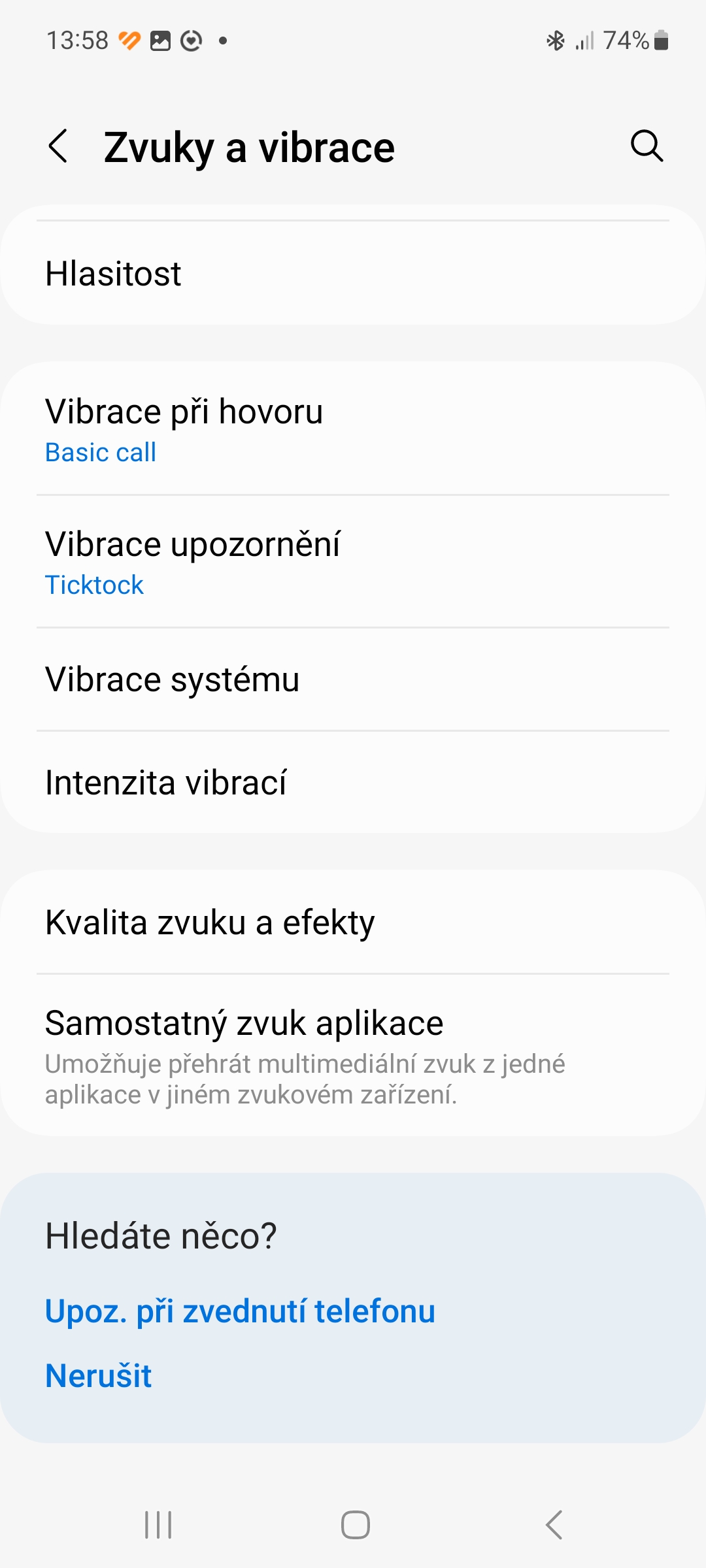
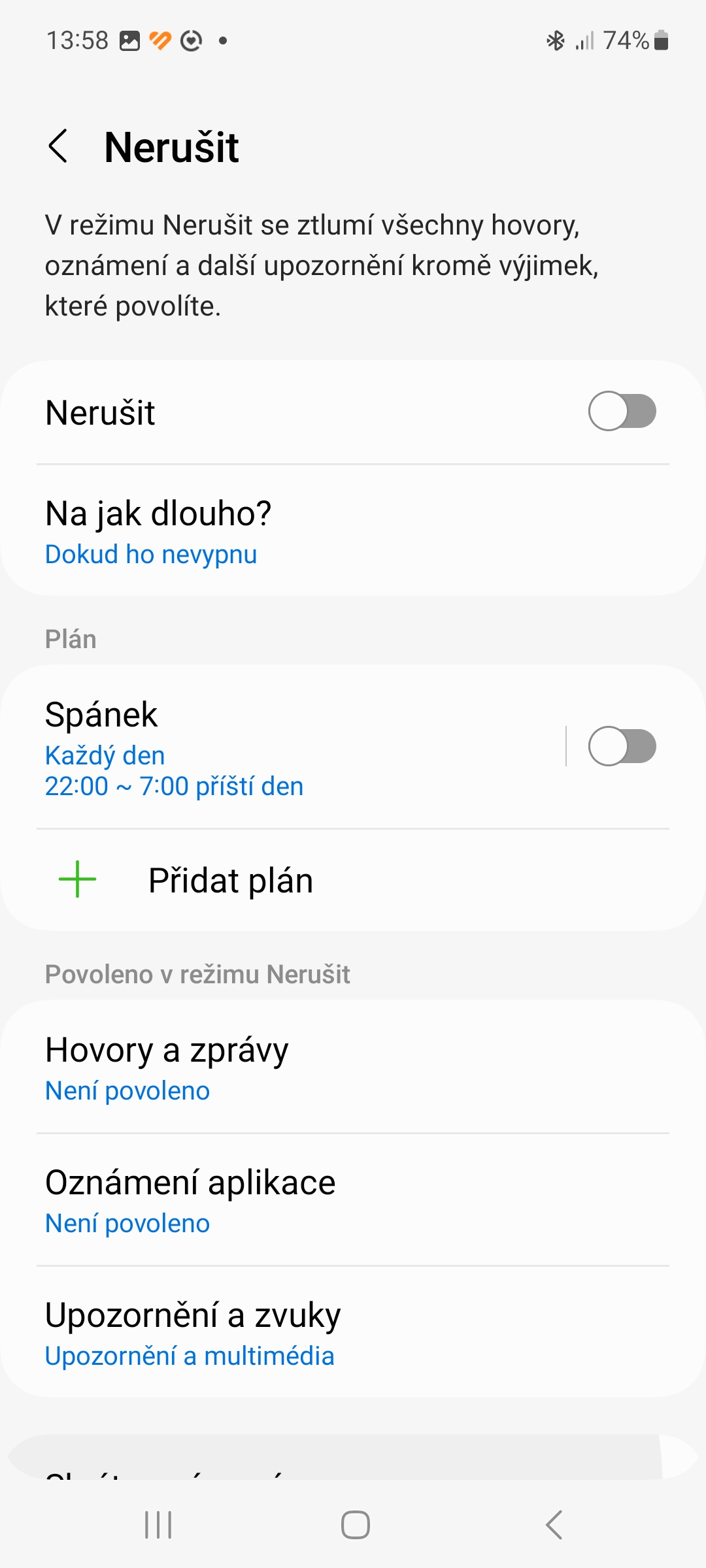

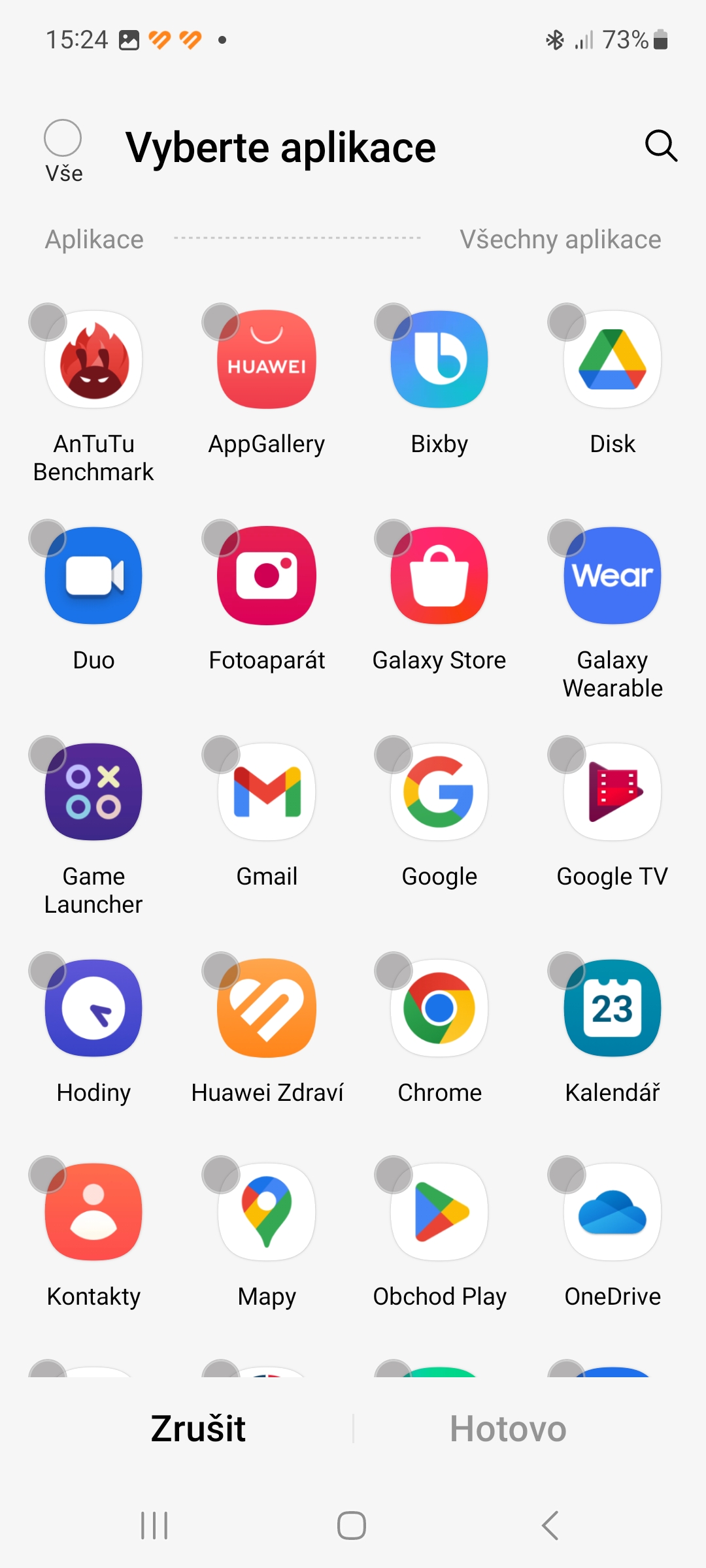
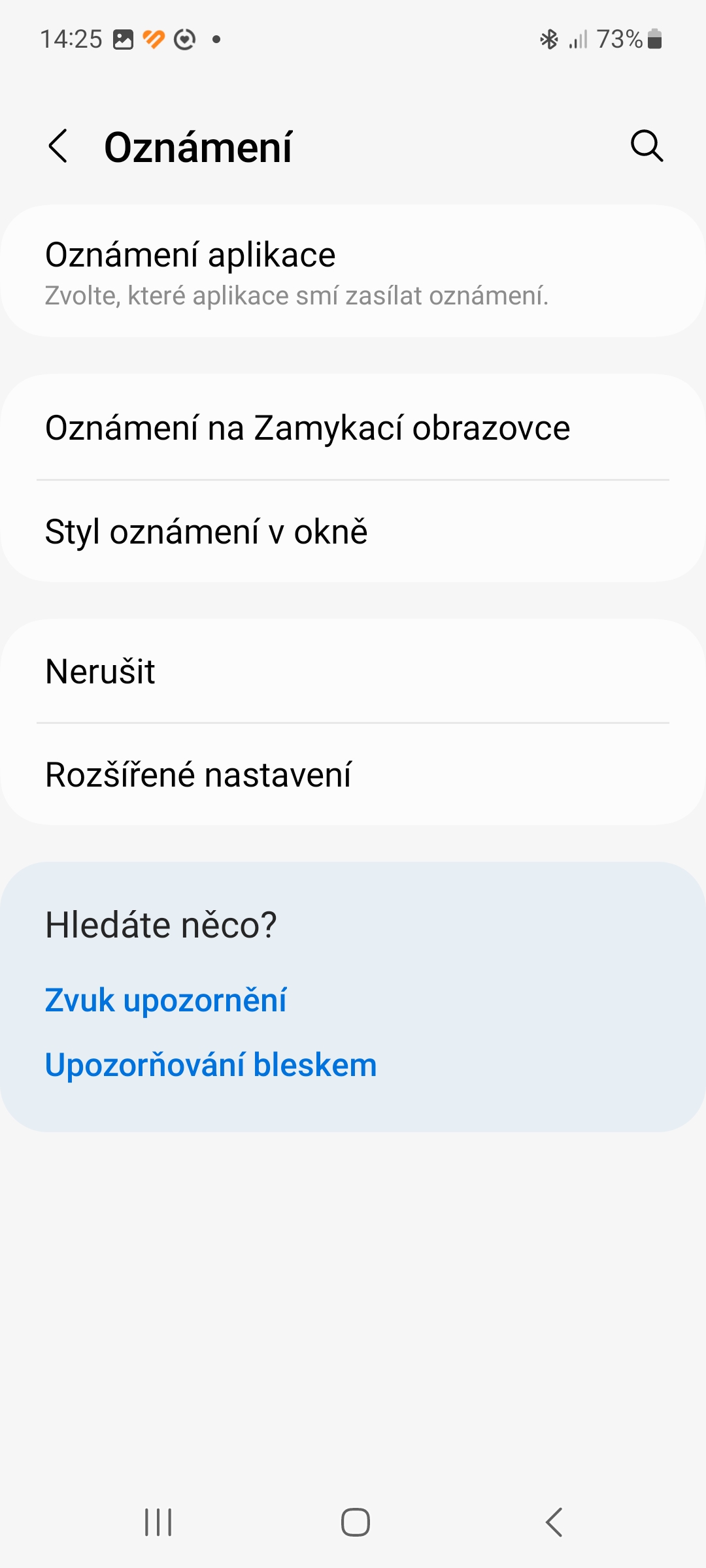
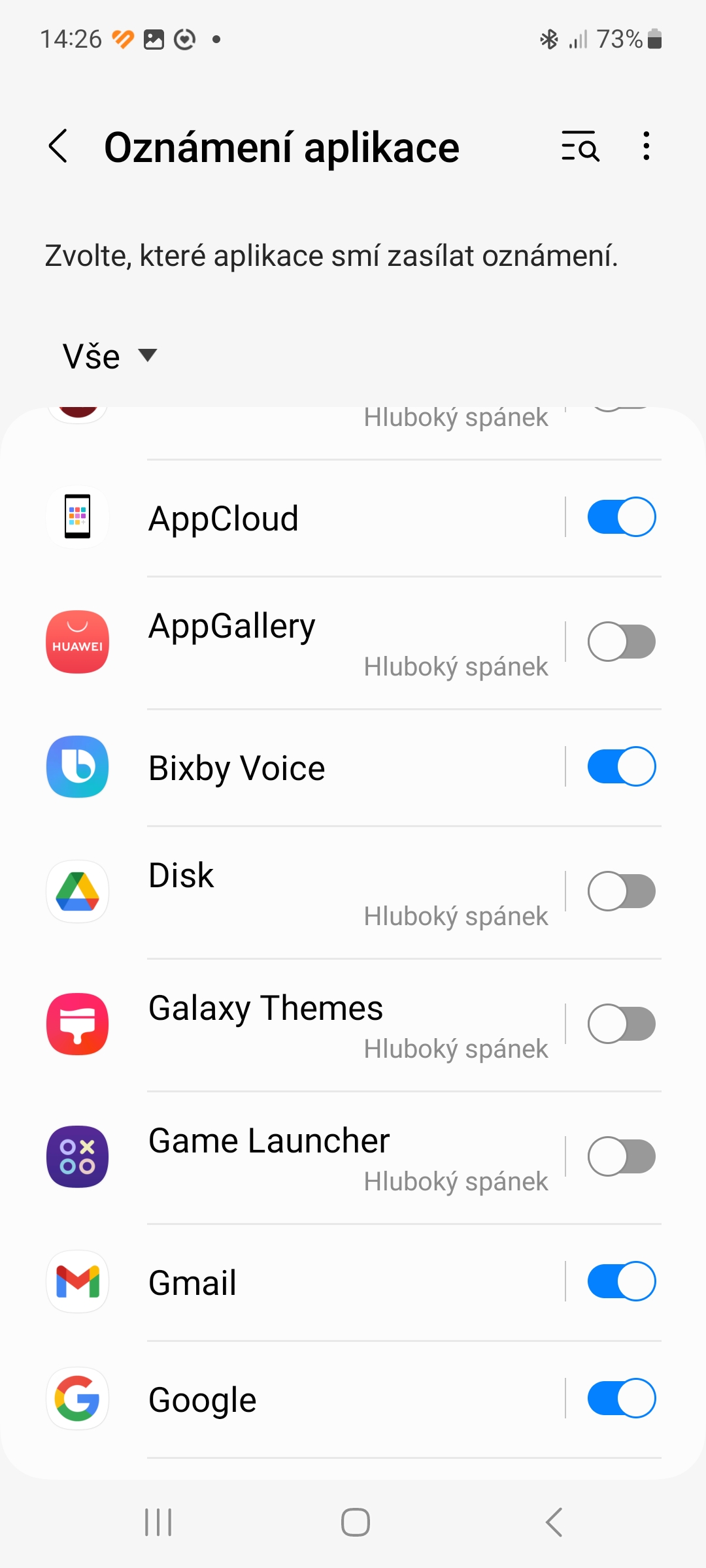

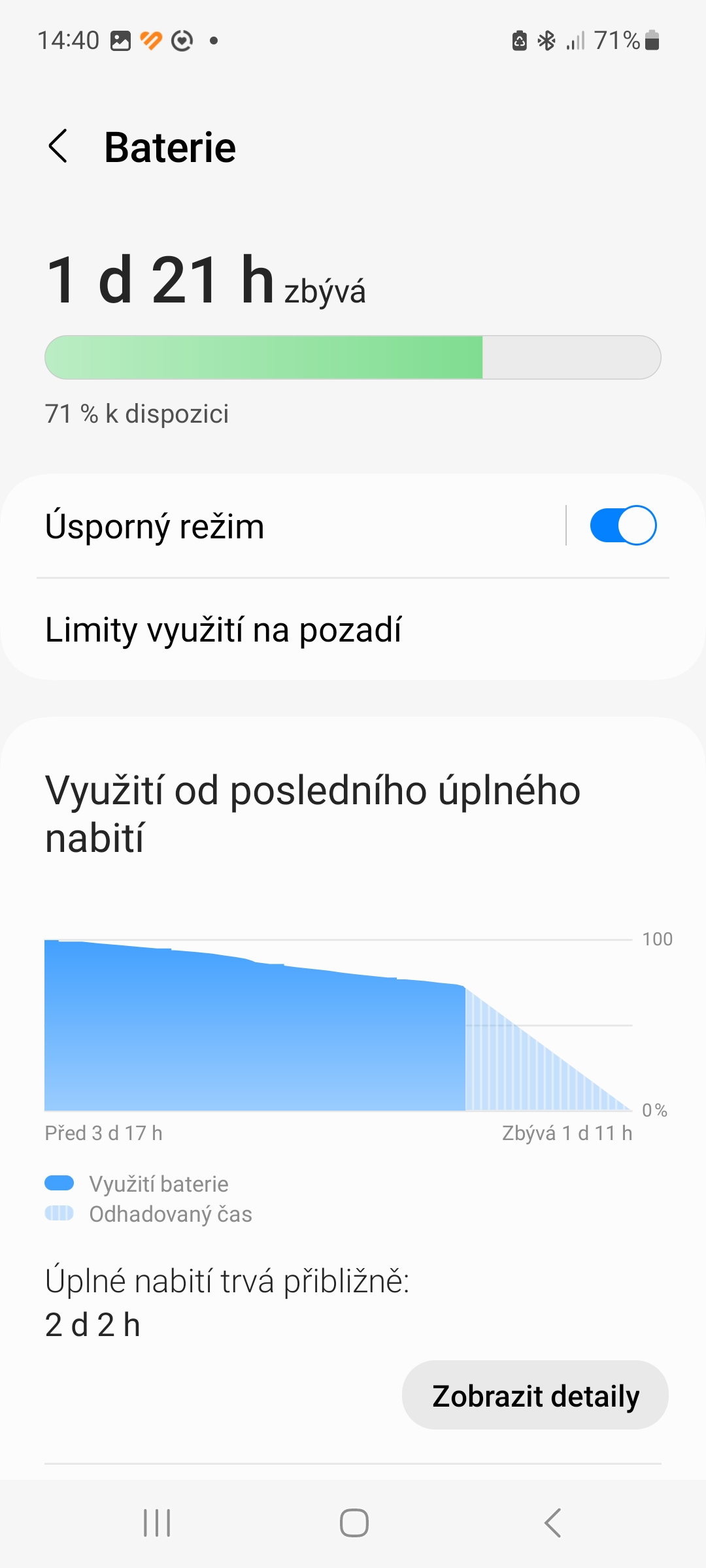
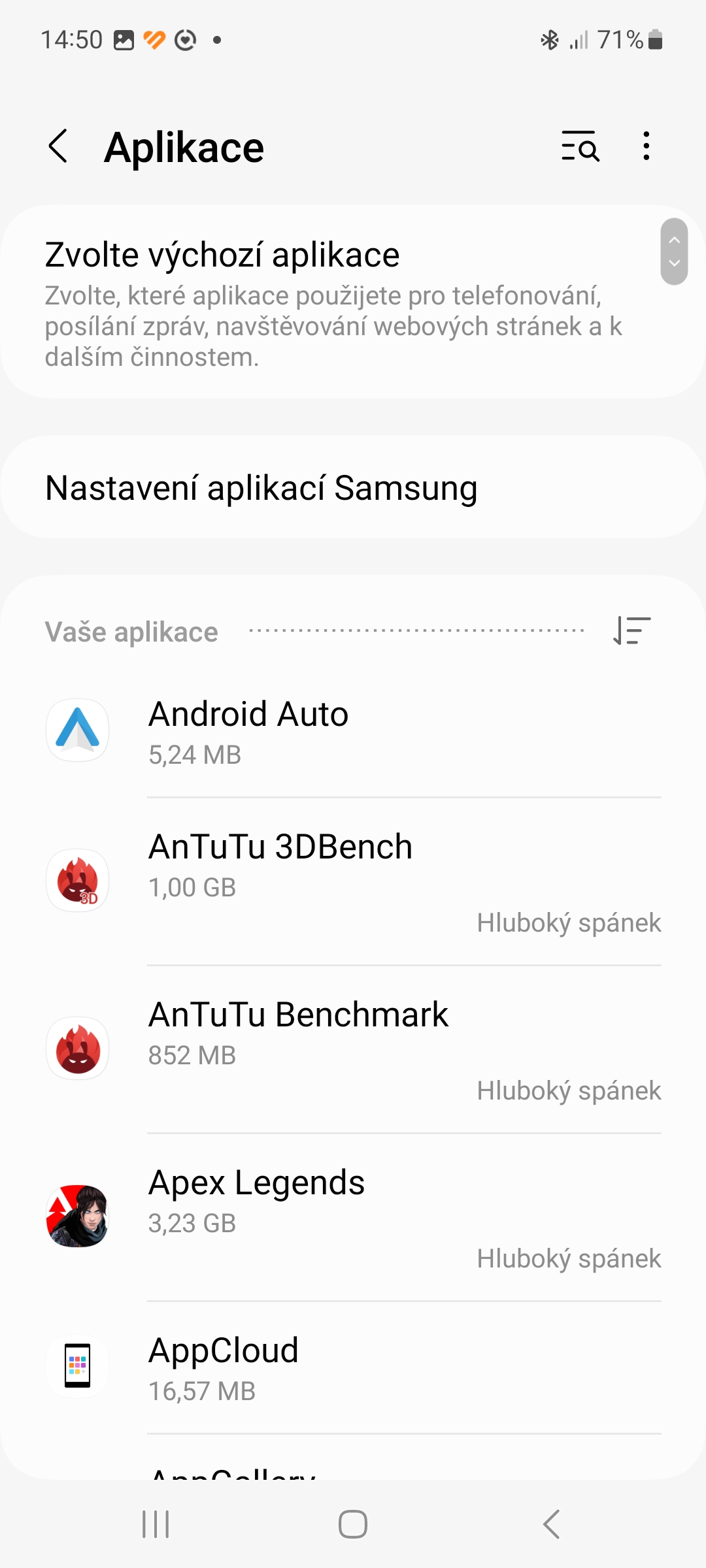
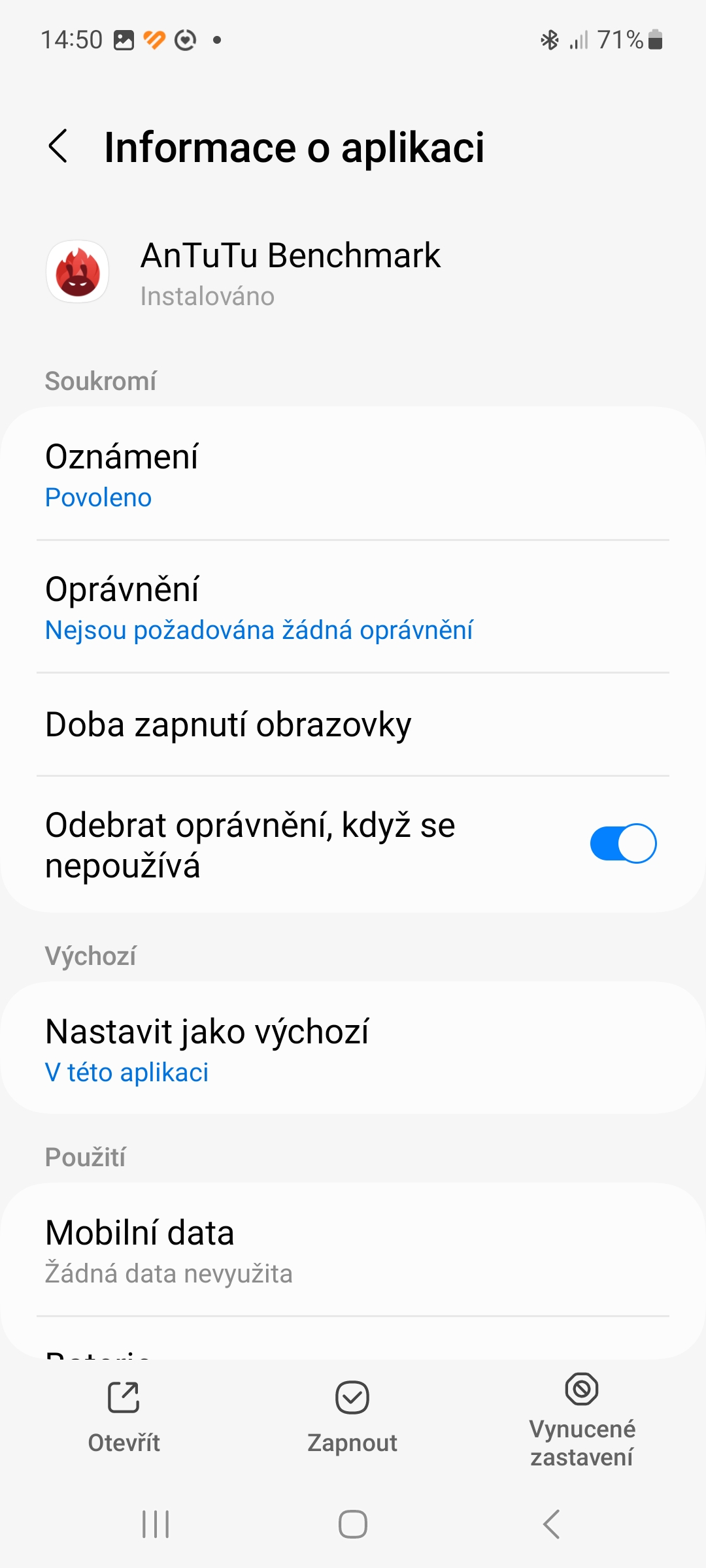
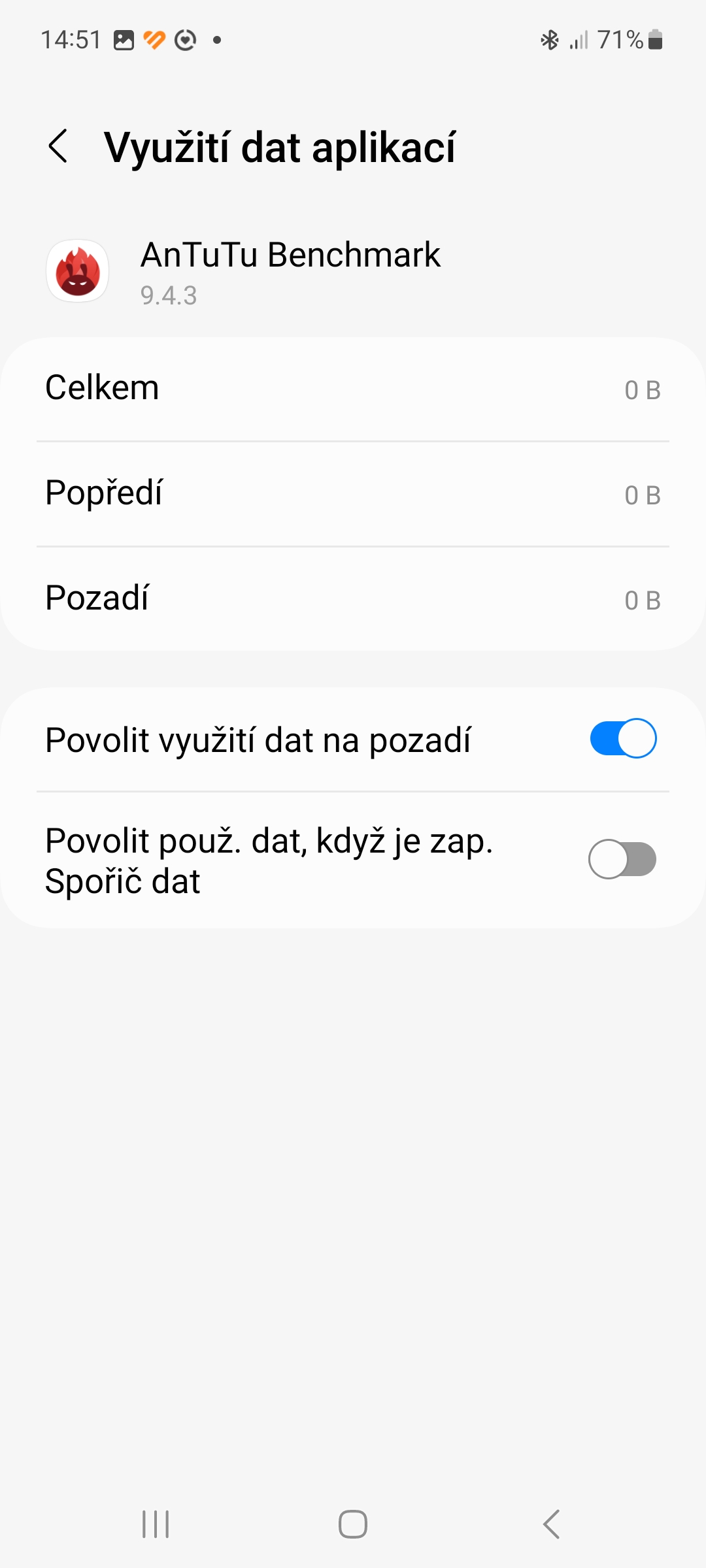
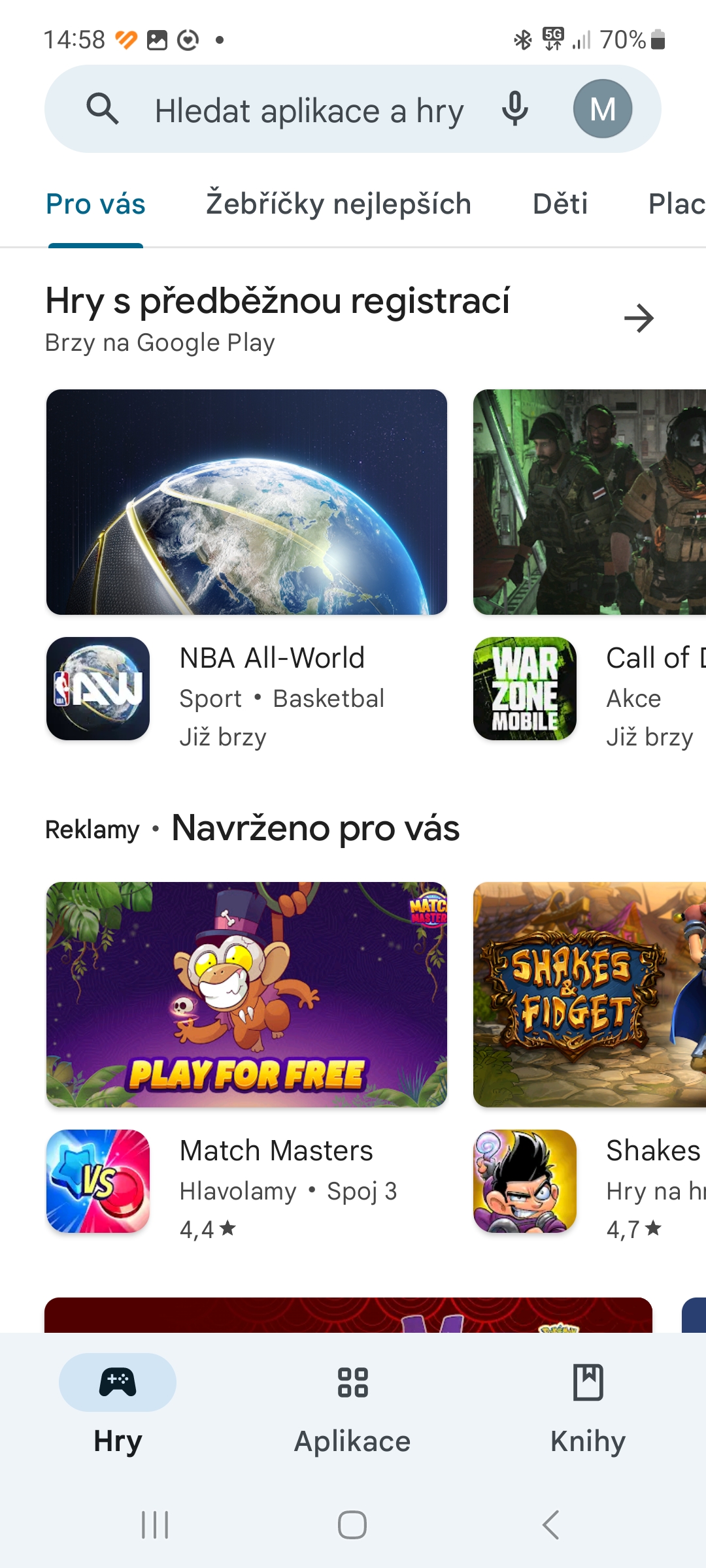
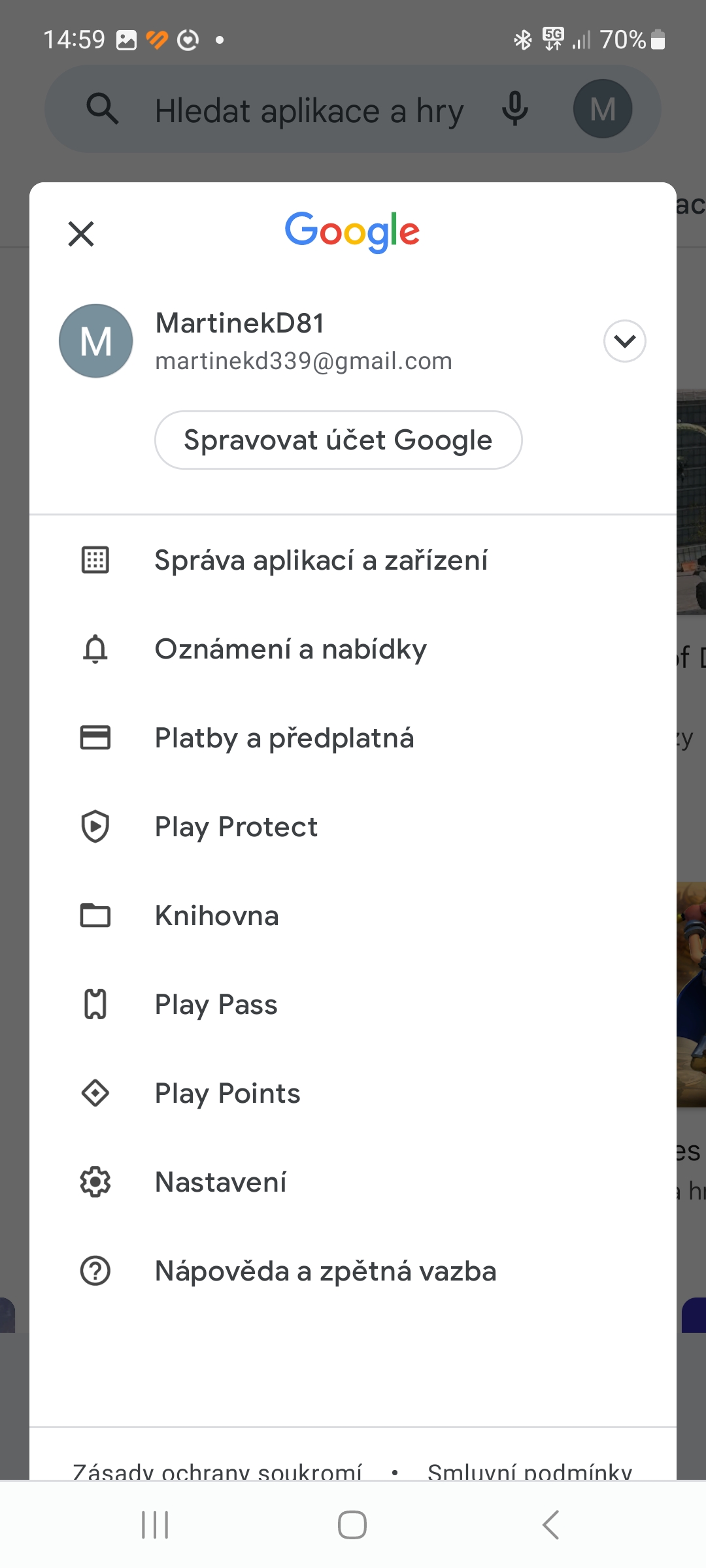
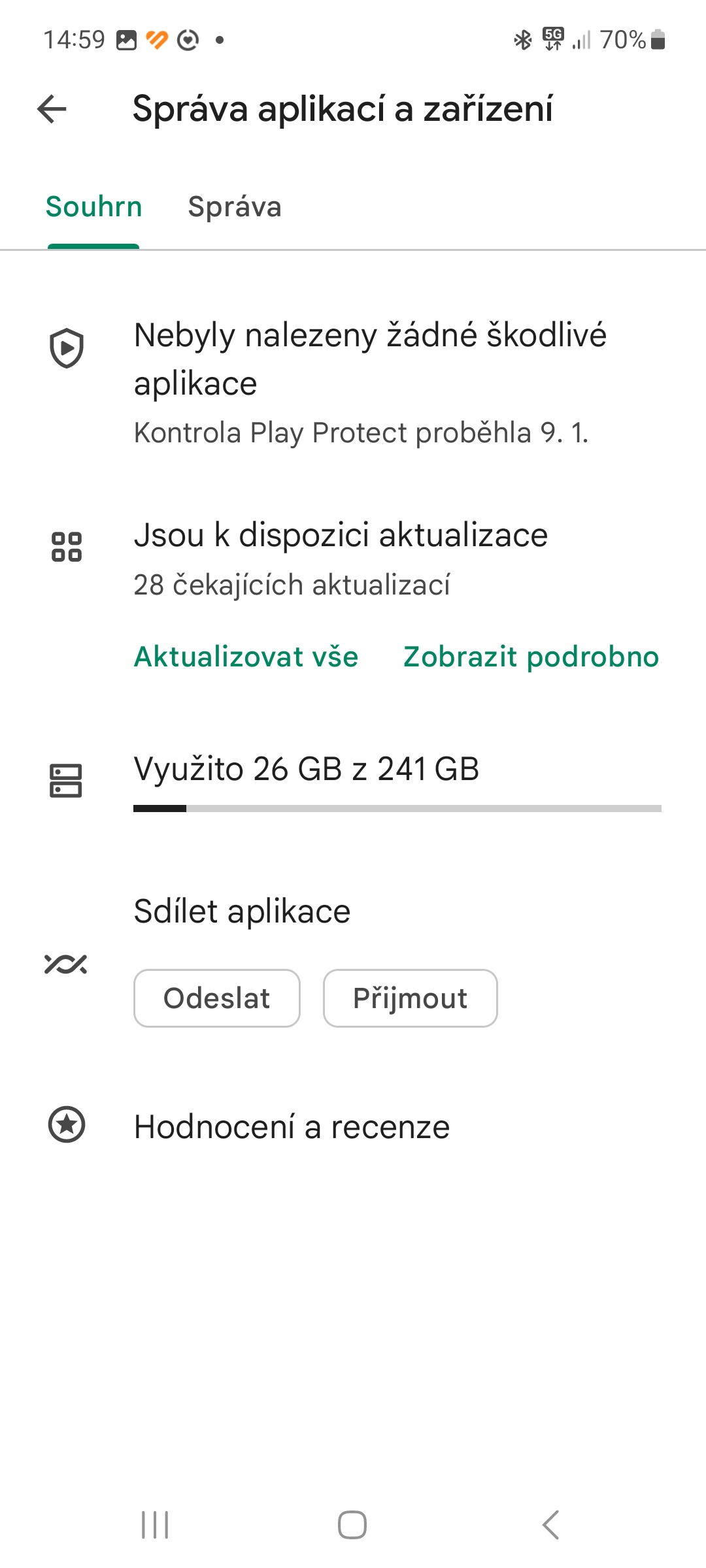




Yuav ua li cas txog saib nyob rau hauv lub roj teeb tswj yog hais tias tus muab app tsis muab tso rau pw? Kuv yuav pom tias yog ib qho teeb meem tseem ceeb, nyob zoo cov neeg kho. Koj yog cov amateurs loj heev yog tias koj tsis sau qhov no rau ntawd.
Kab lus hu ua 5 cov teeb meem uas tshwm sim, tsis yog Daim Ntawv Teev Npe ntawm txhua qhov teeb meem, yog li tsis txhob txhawj.