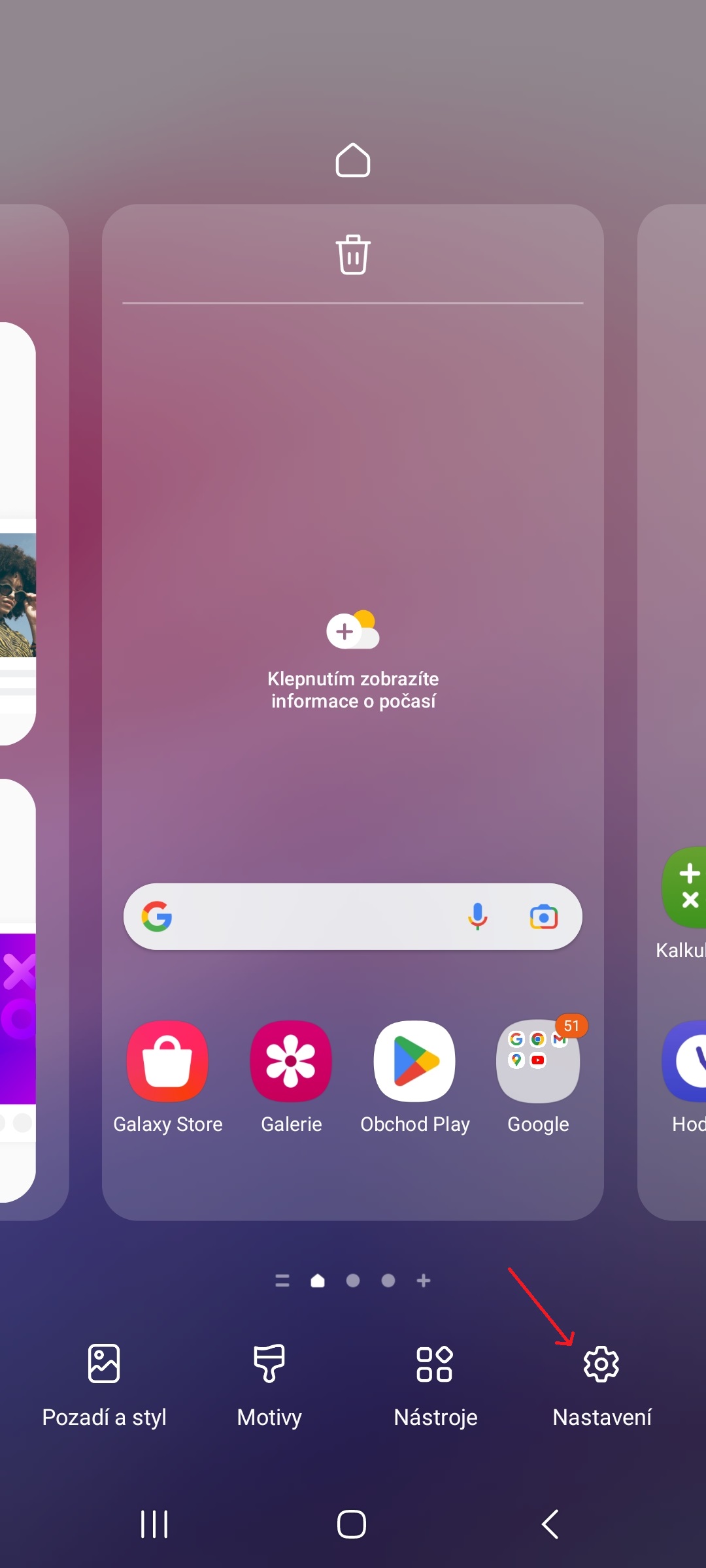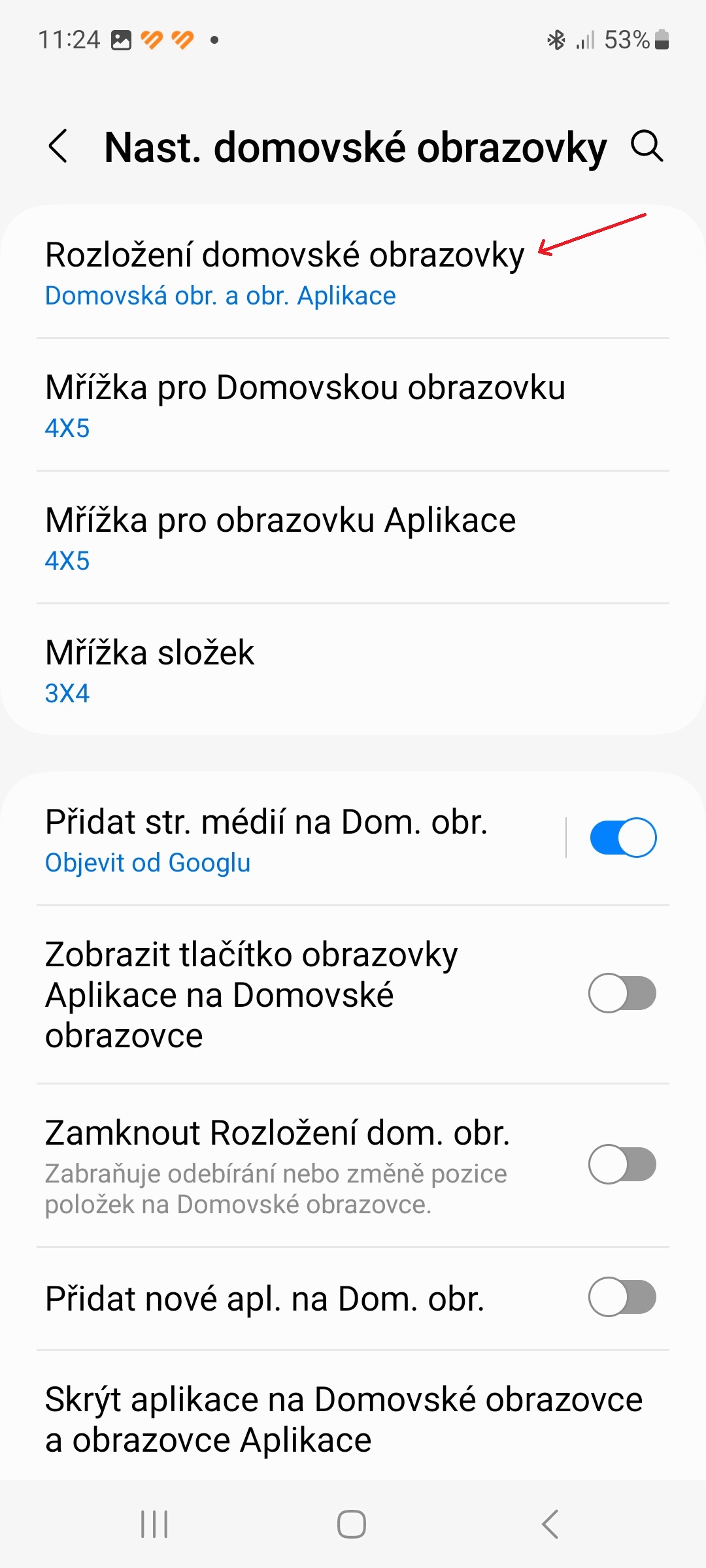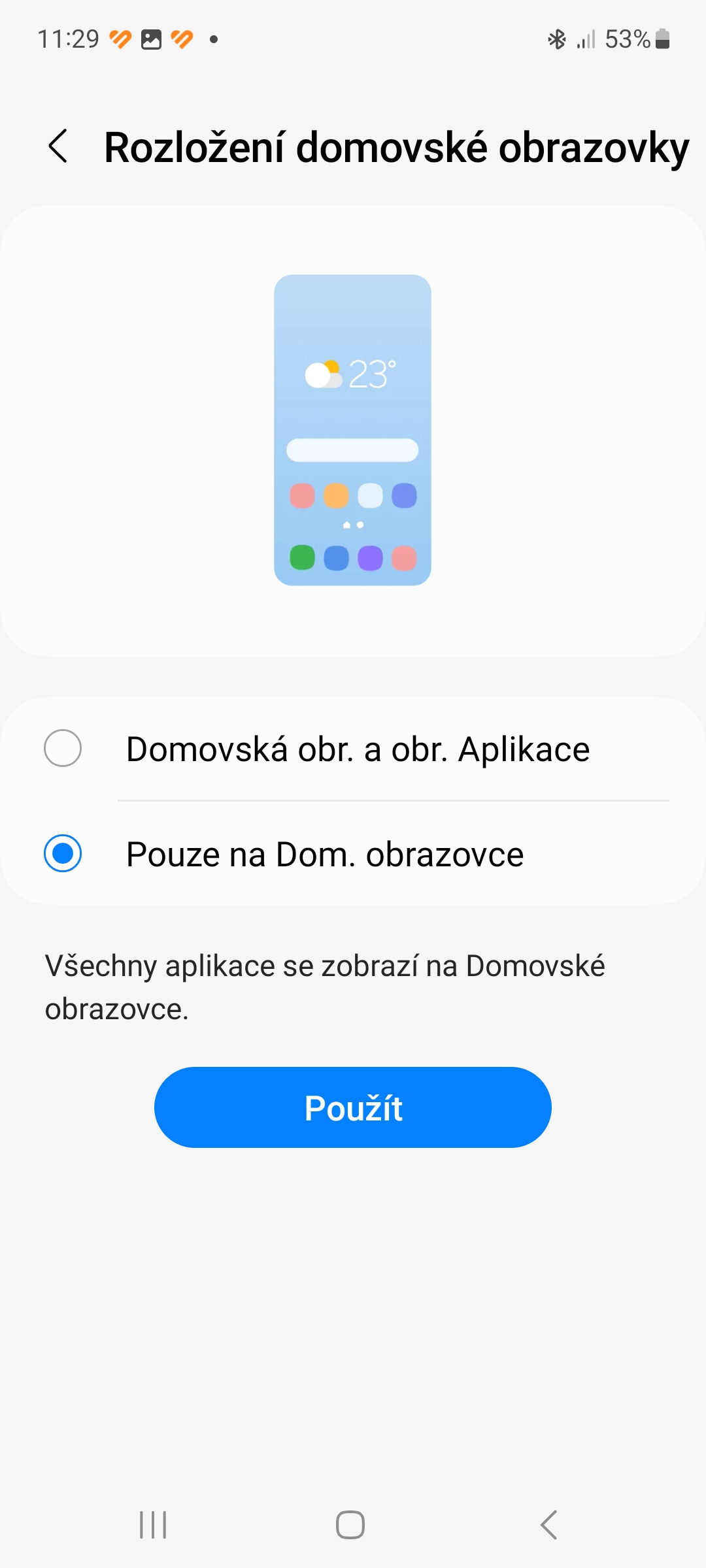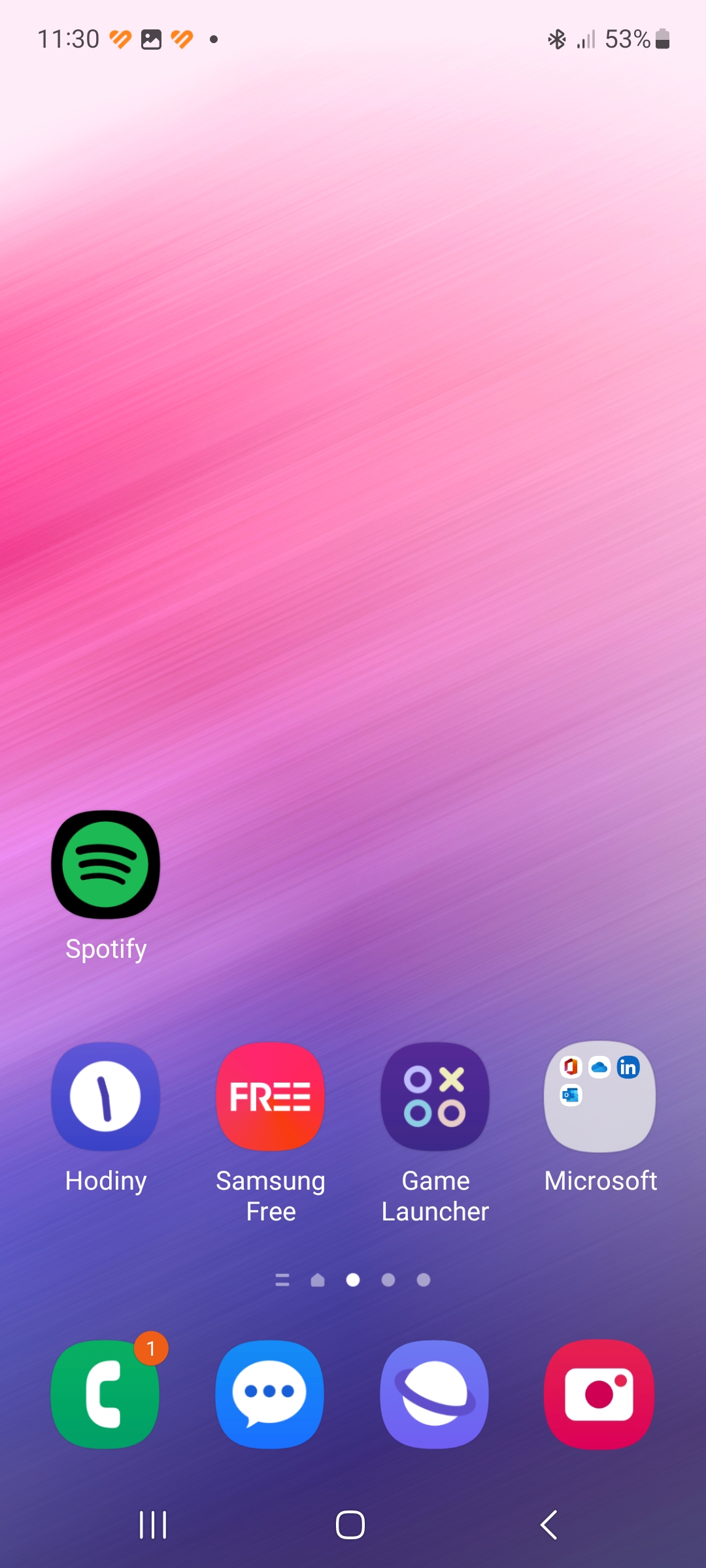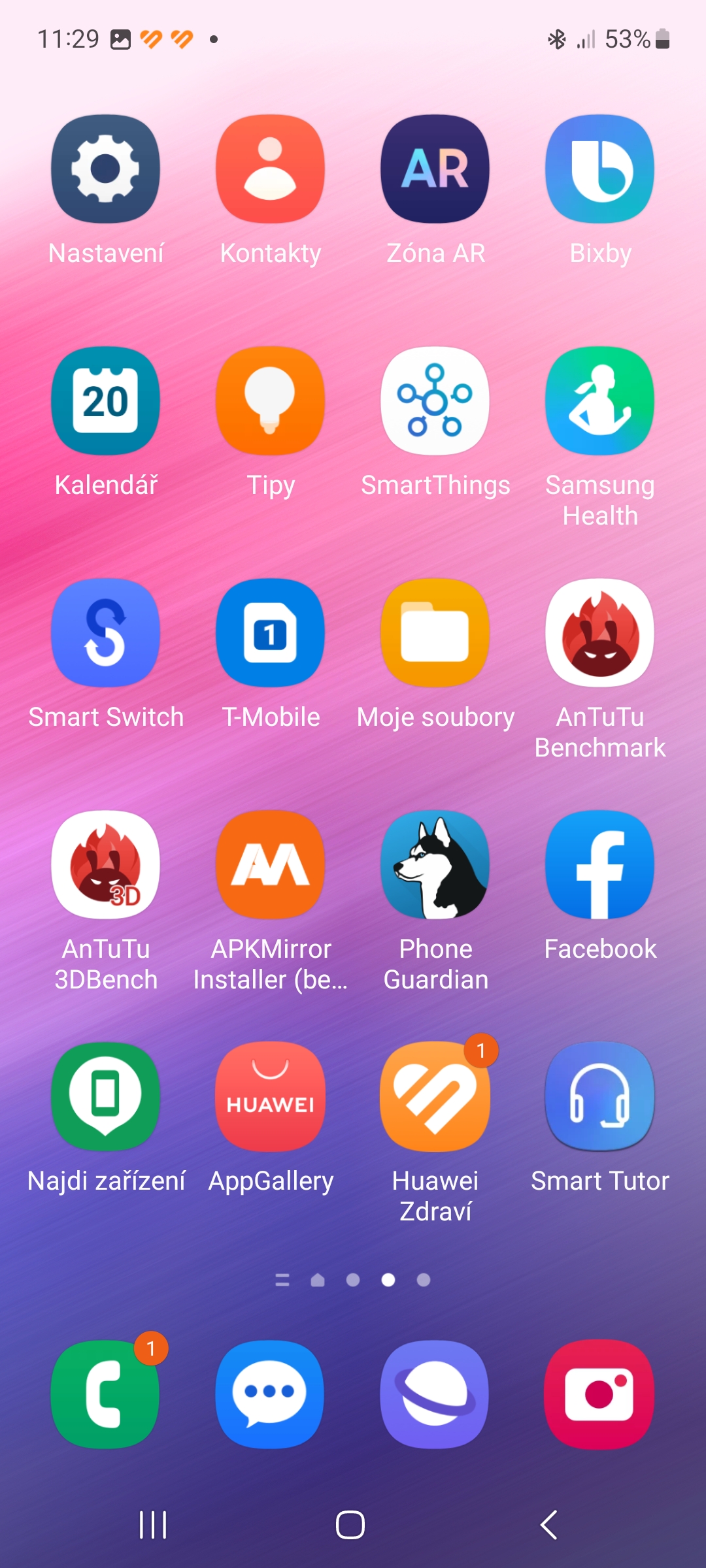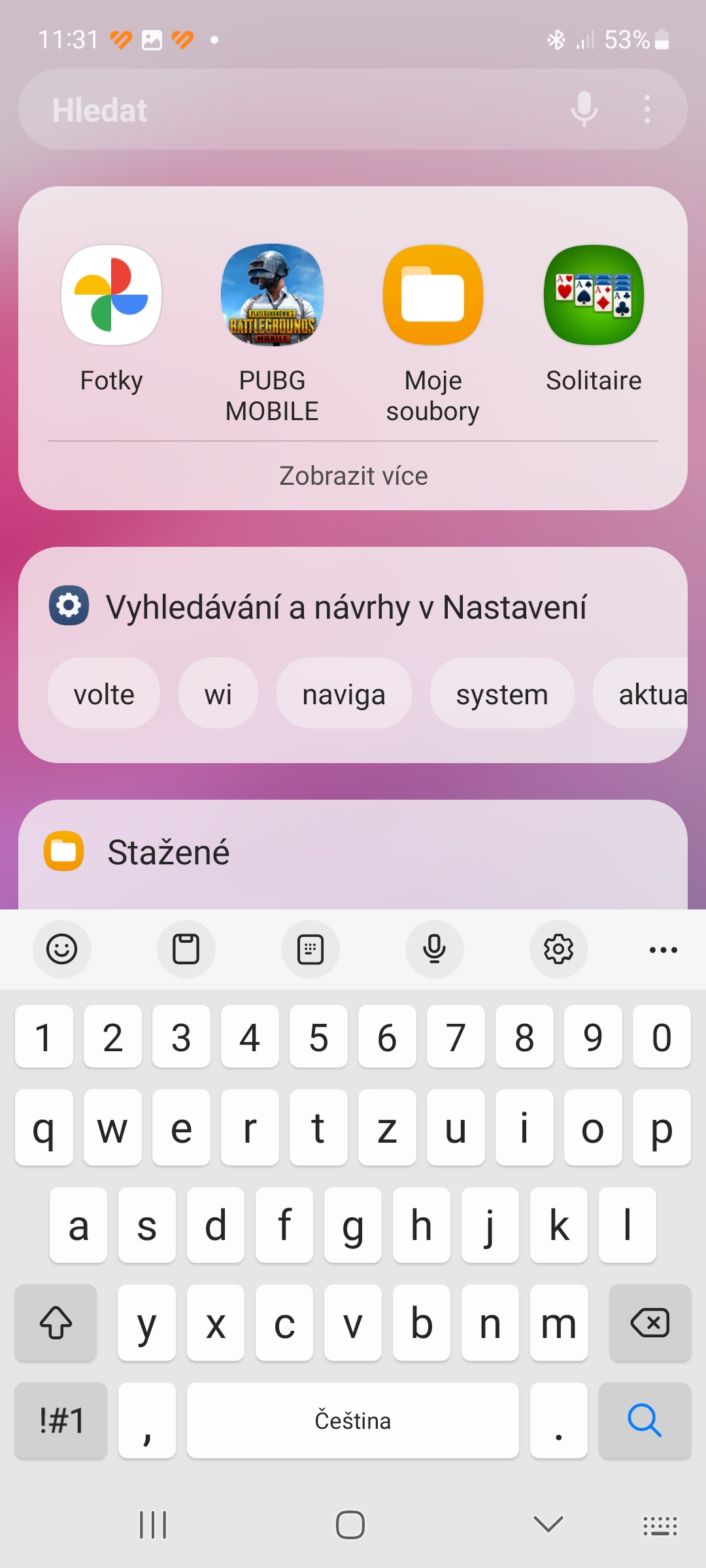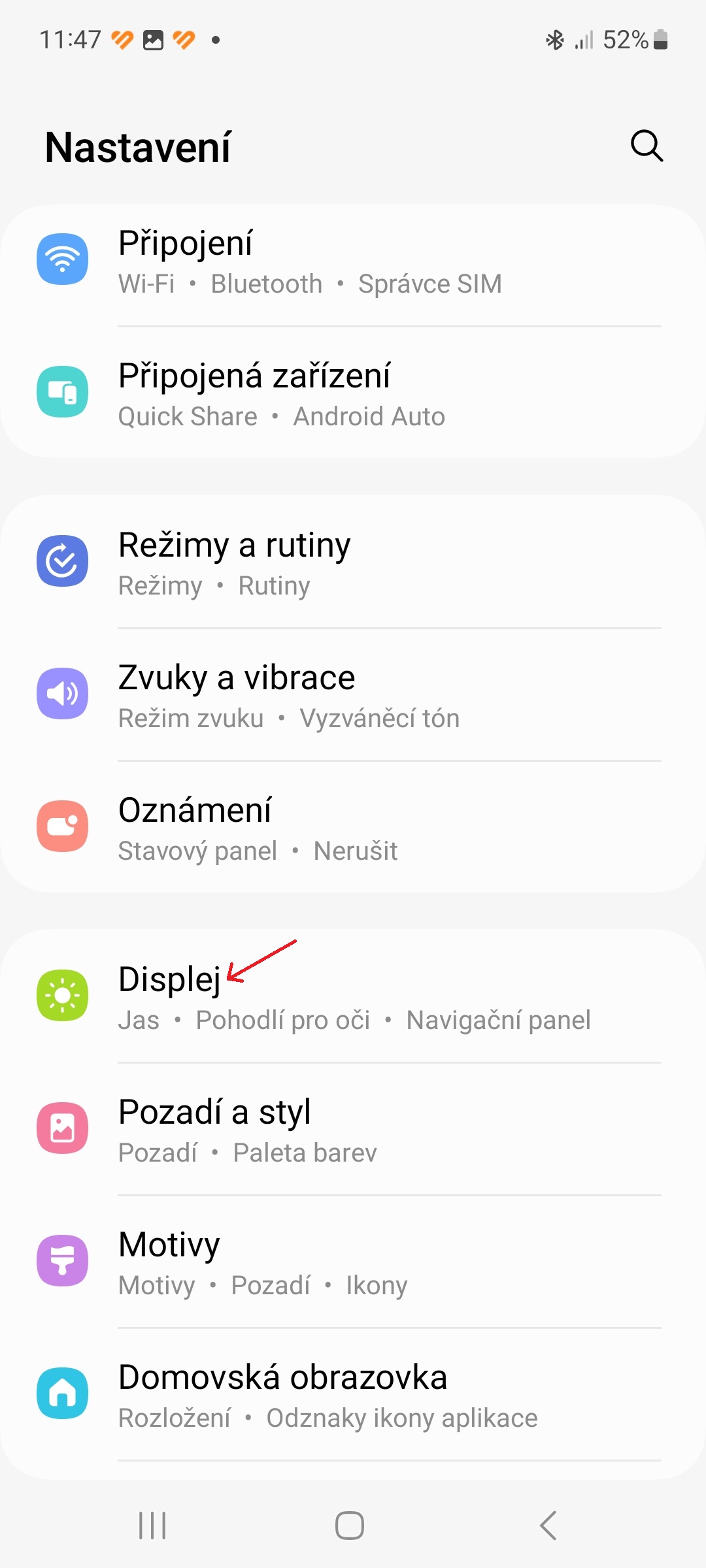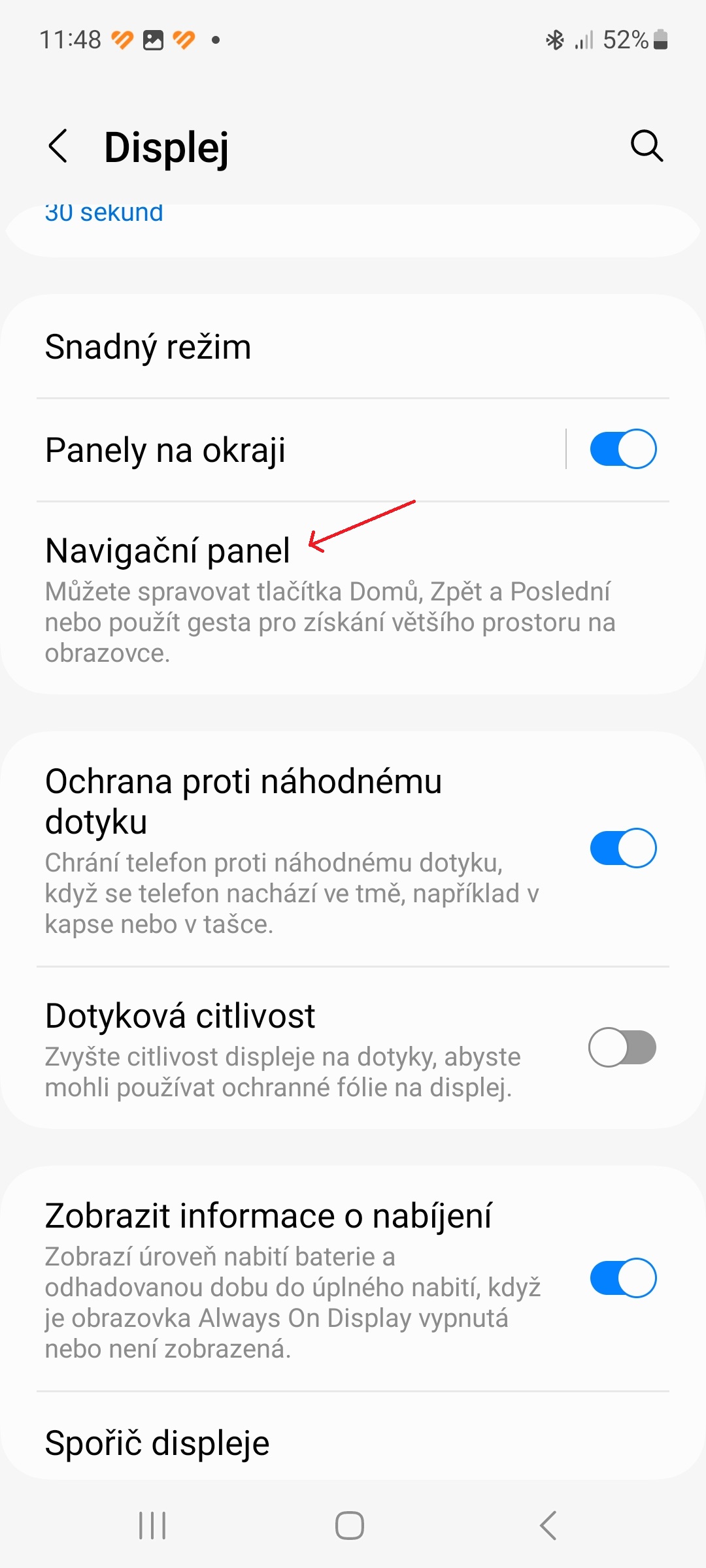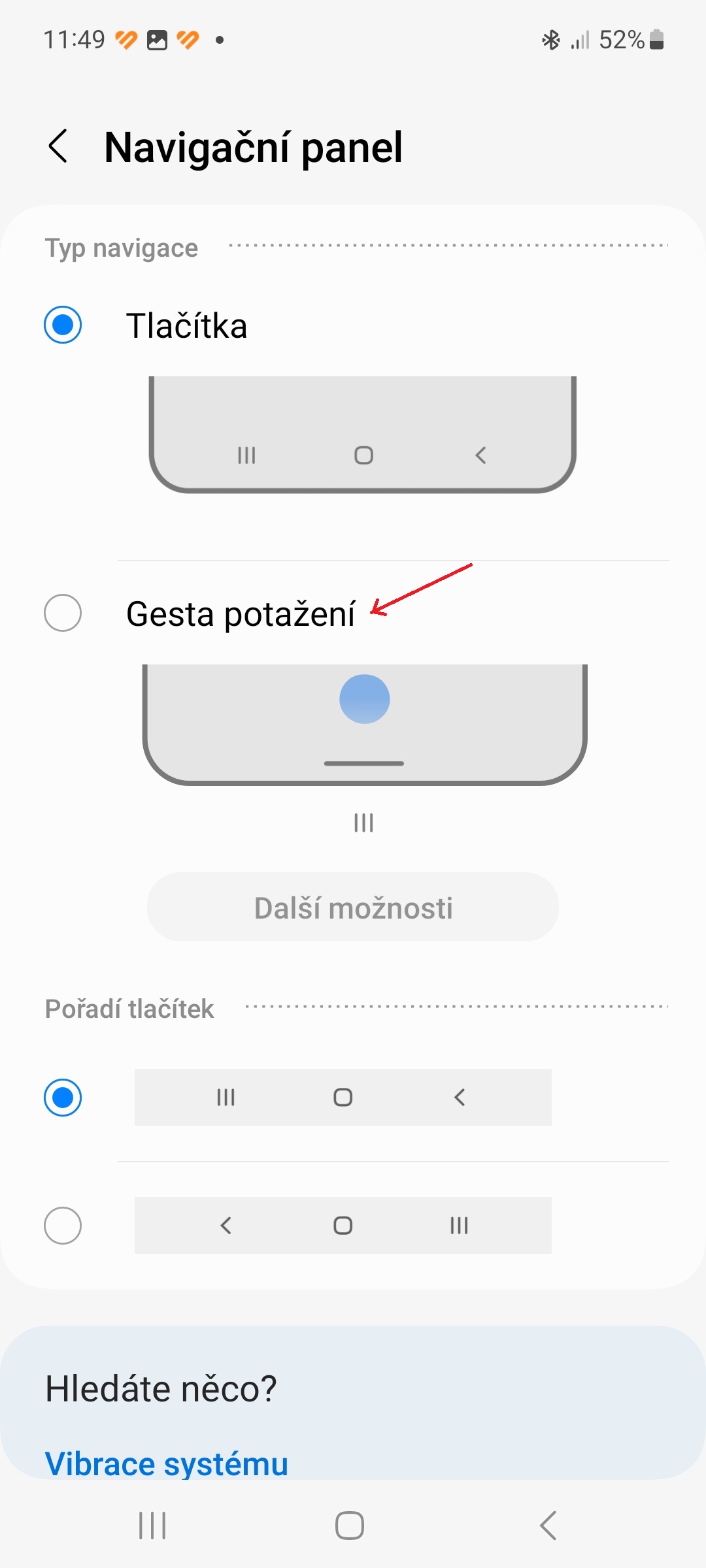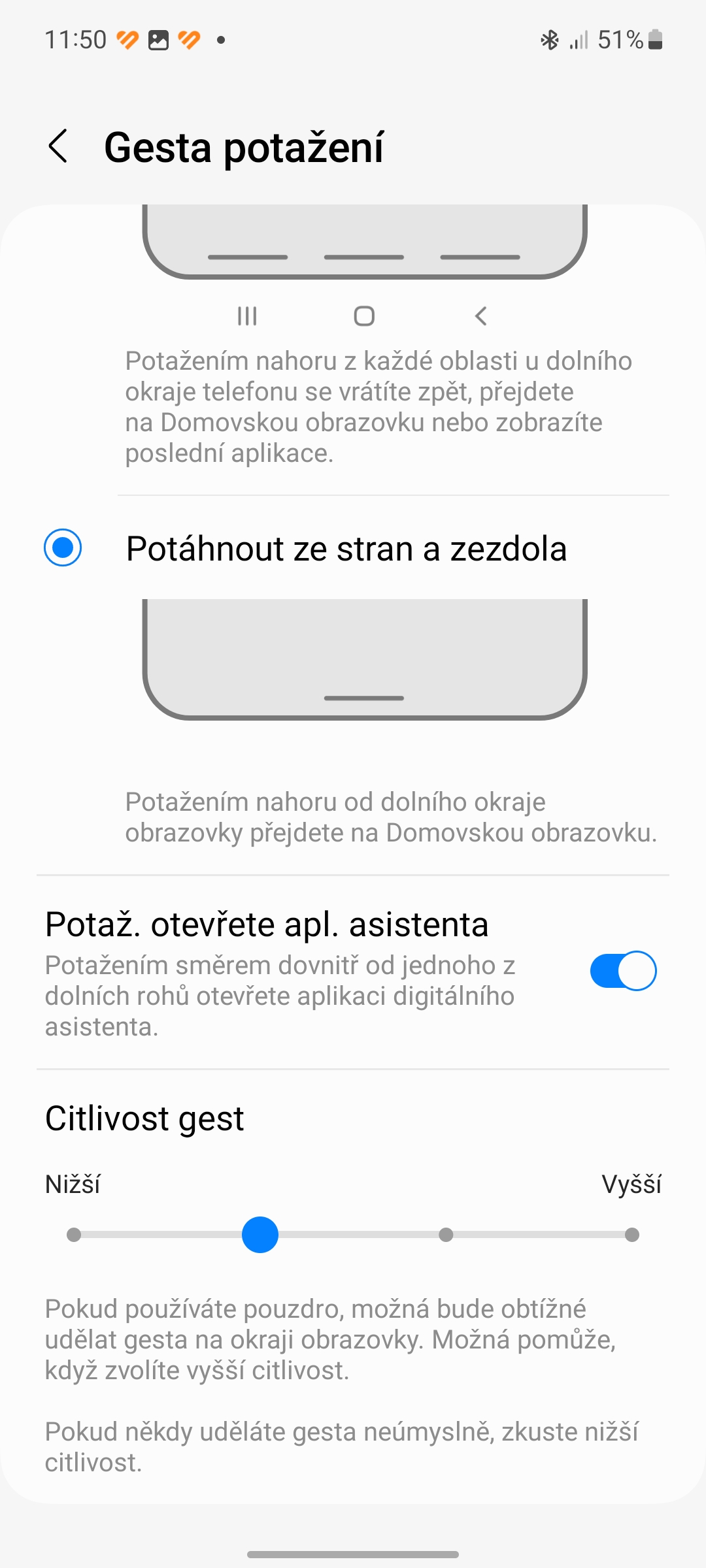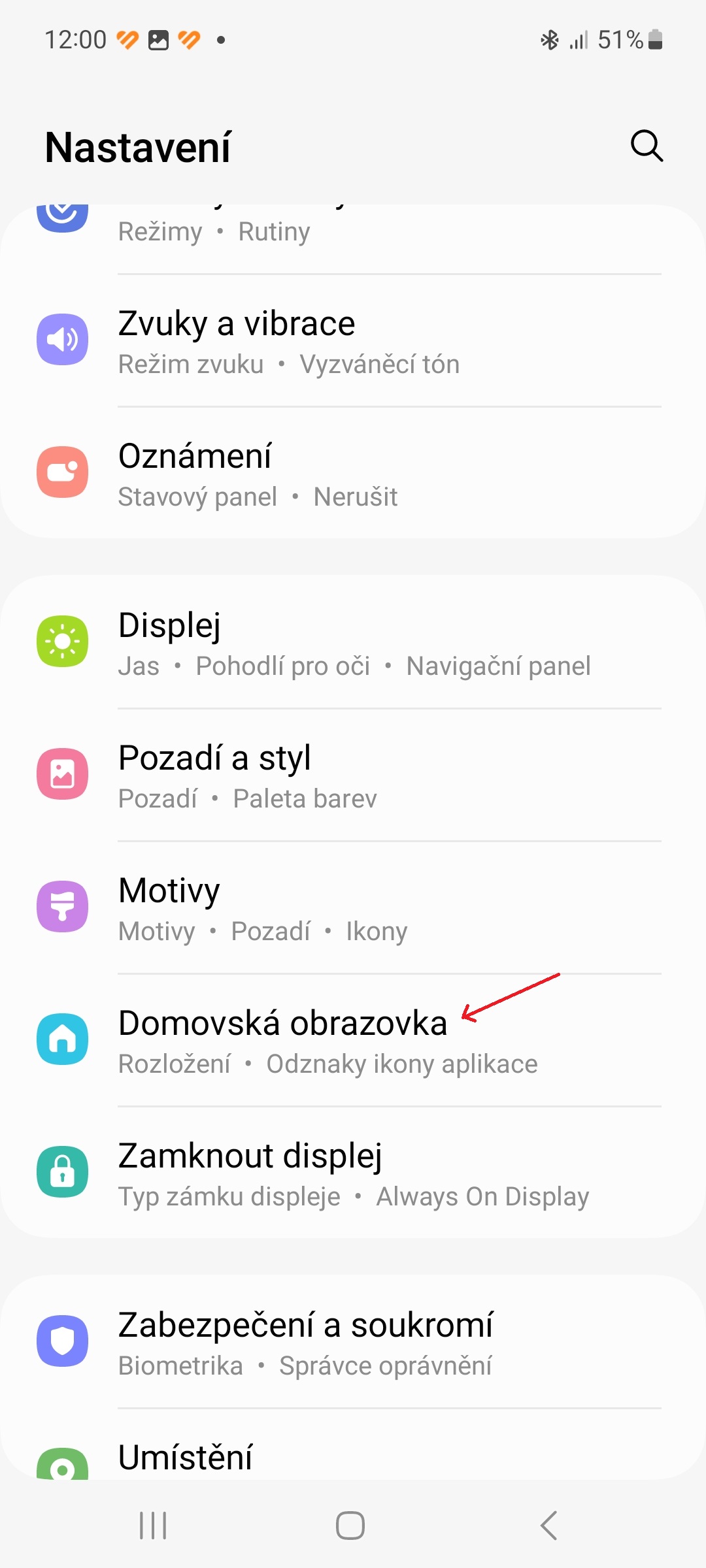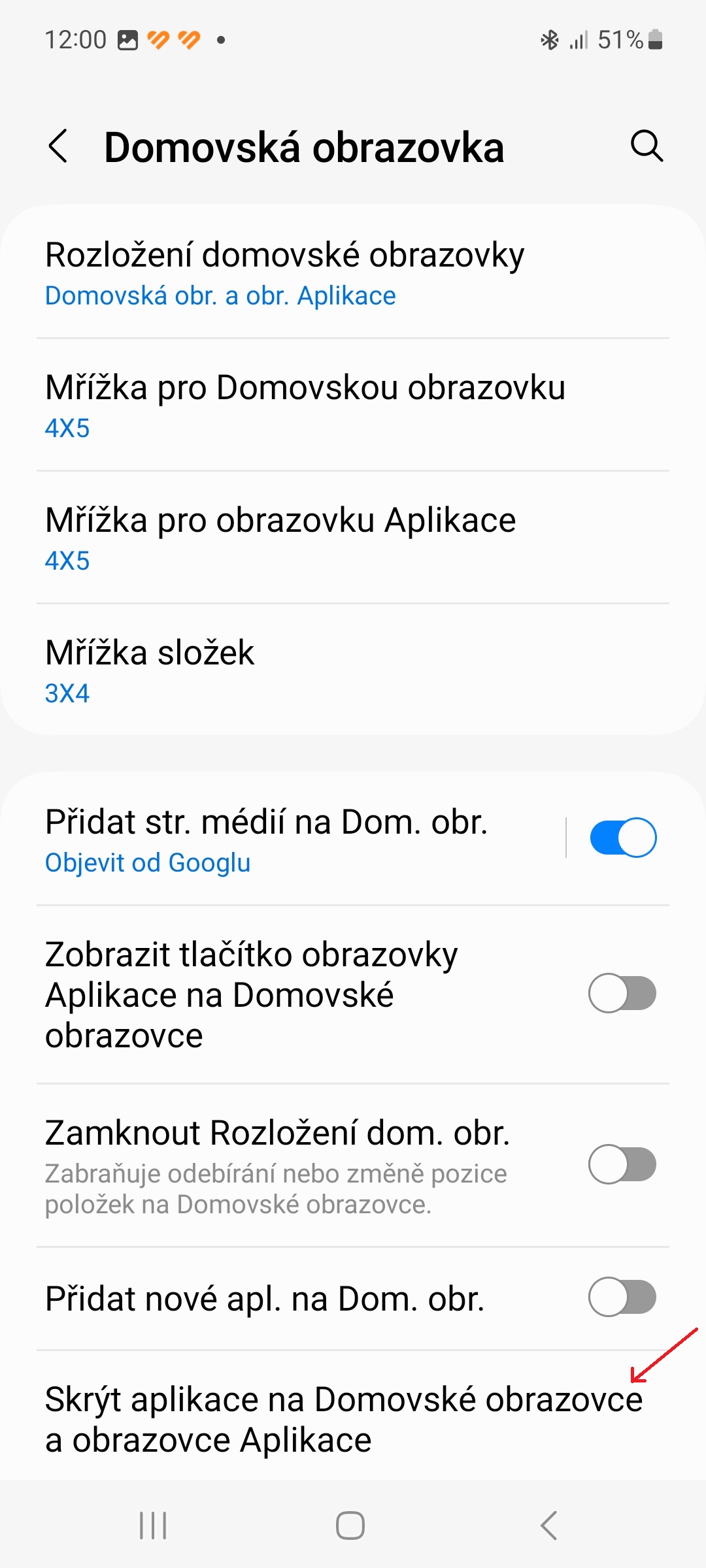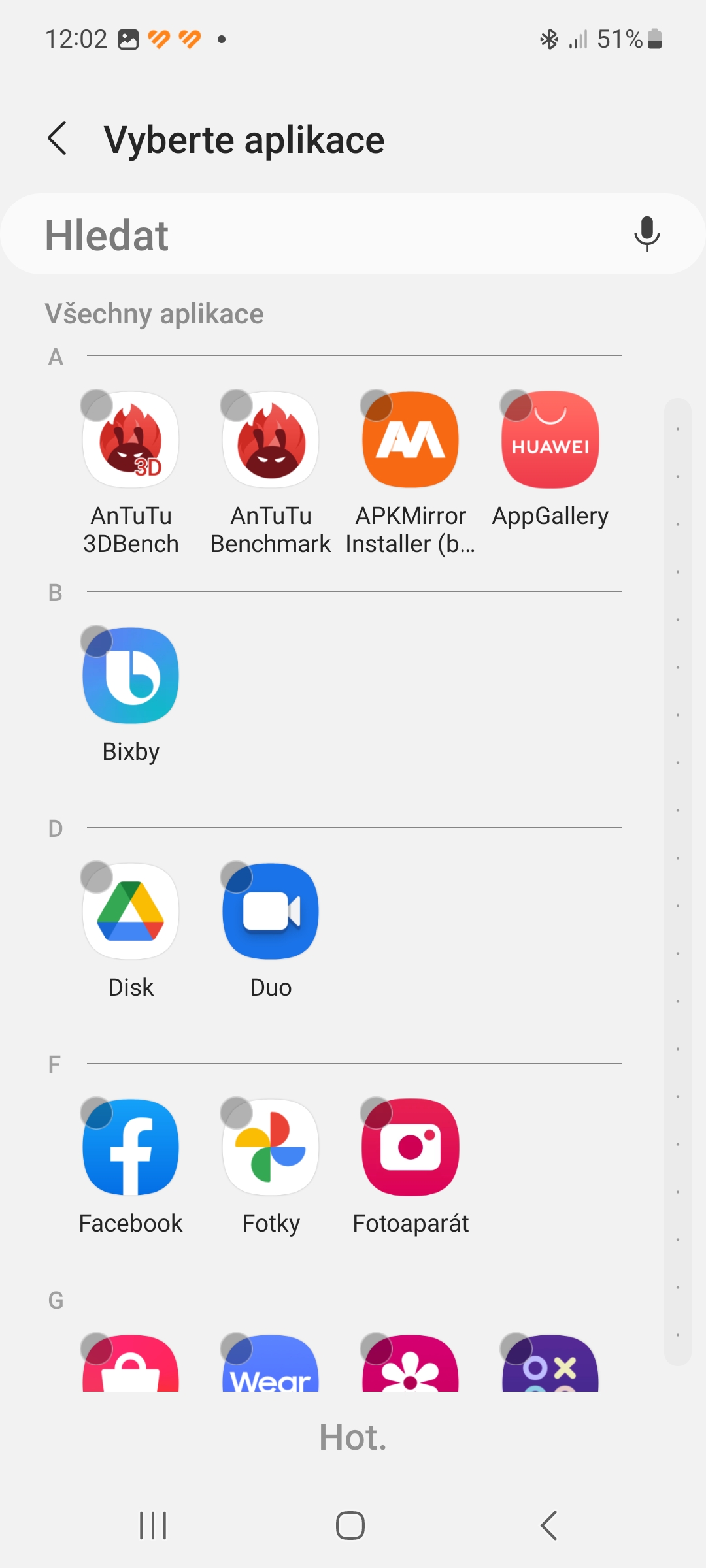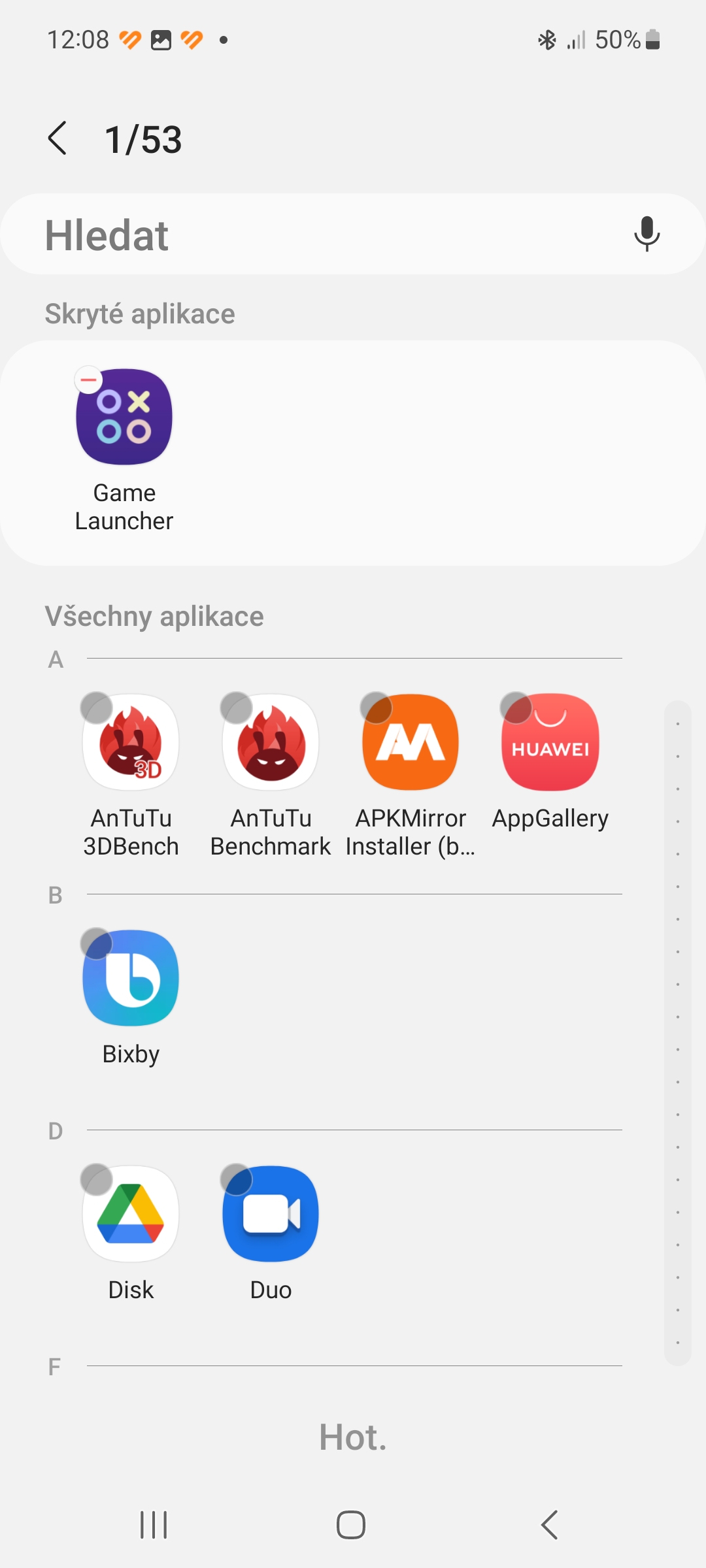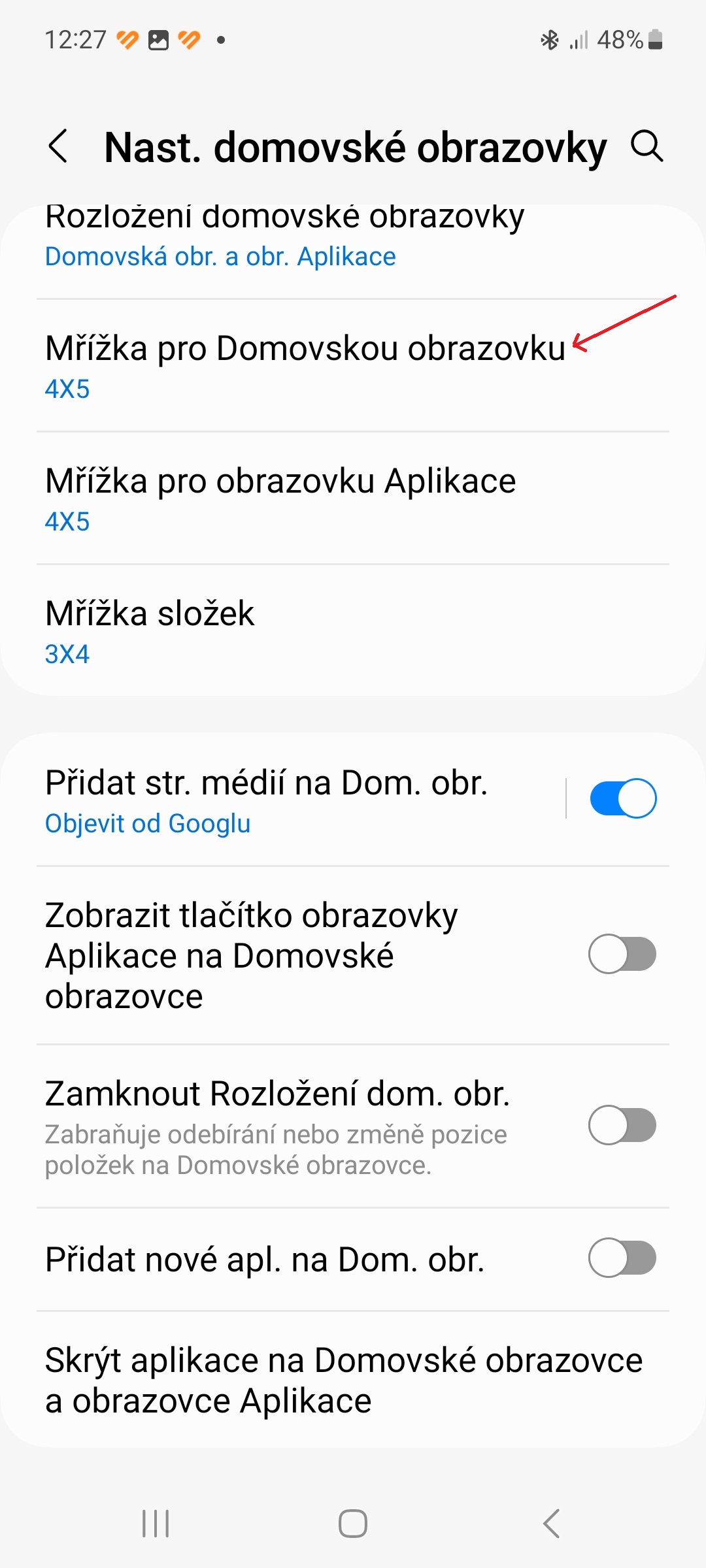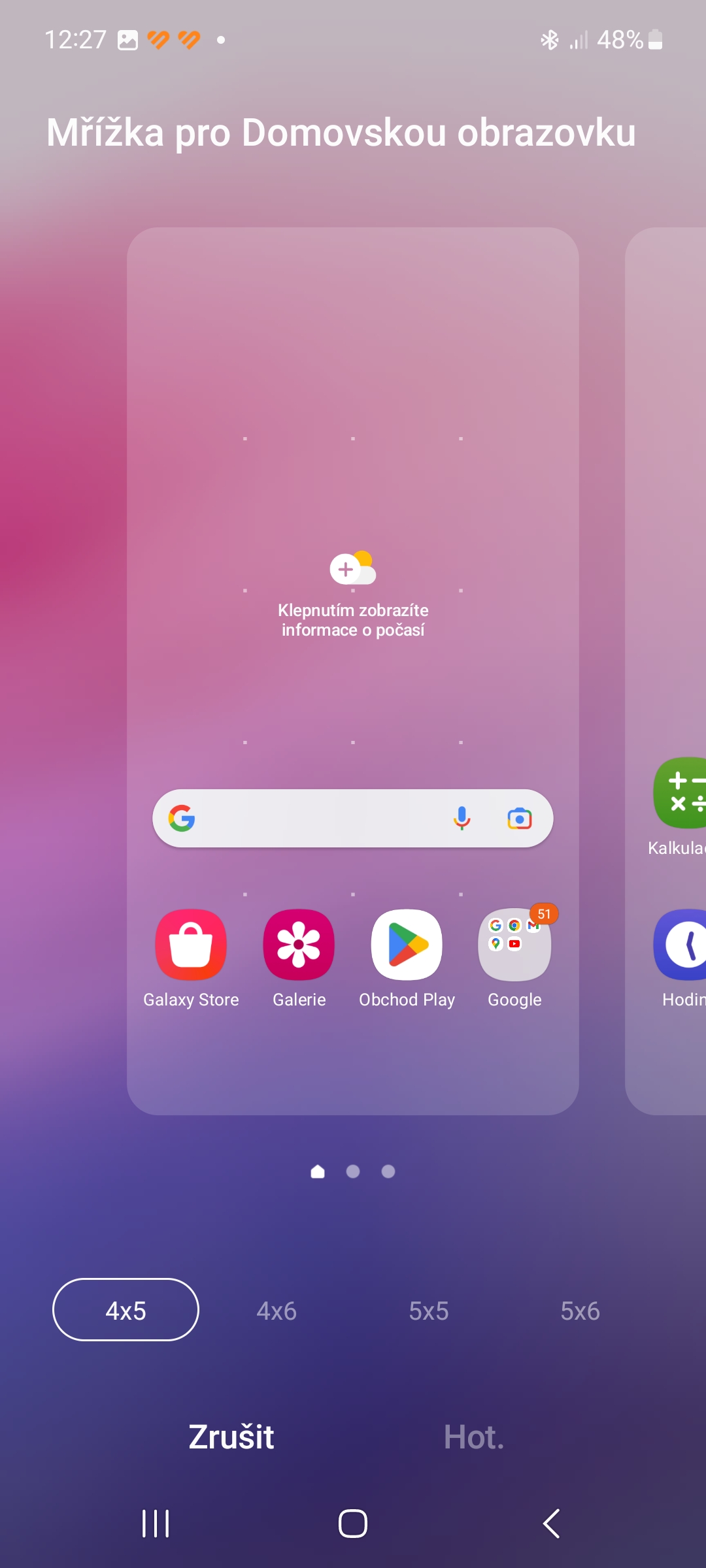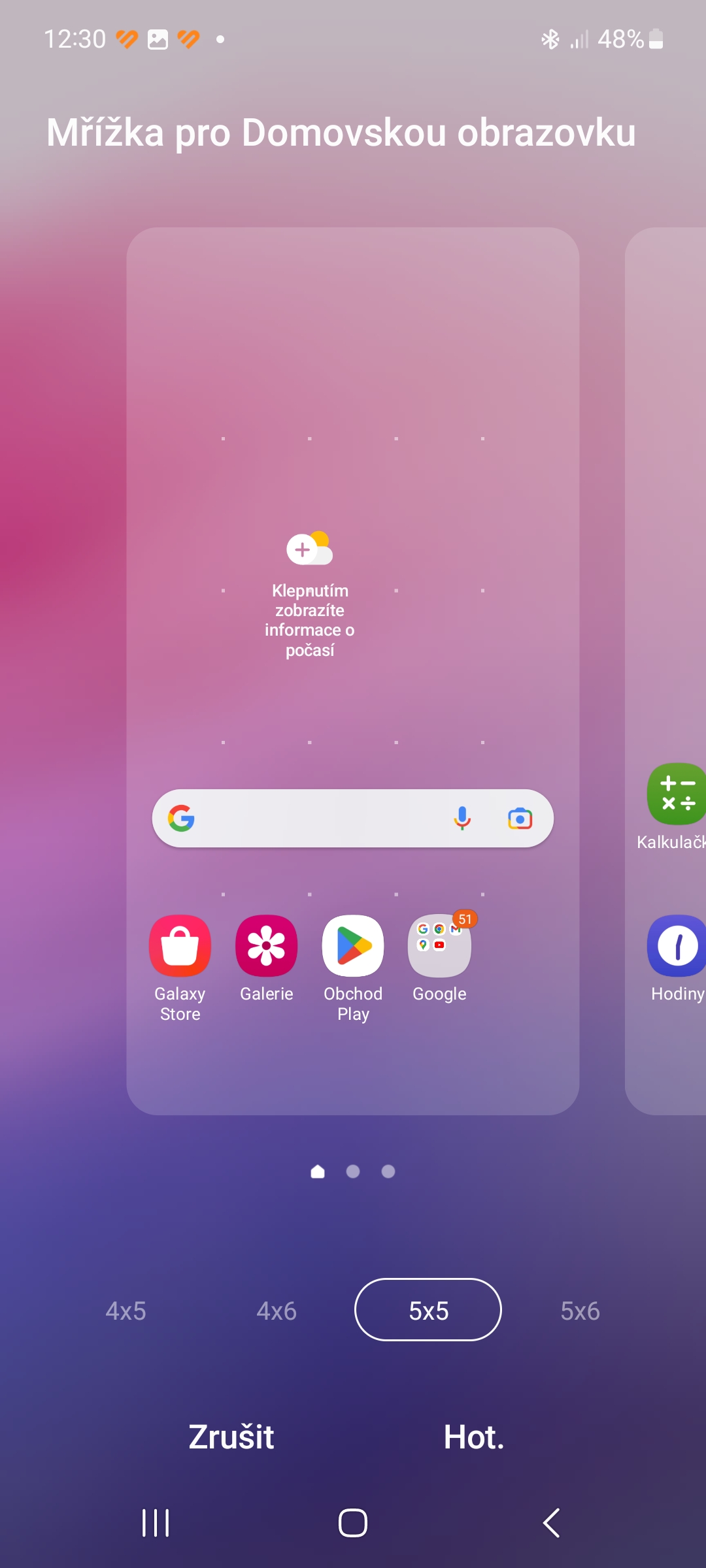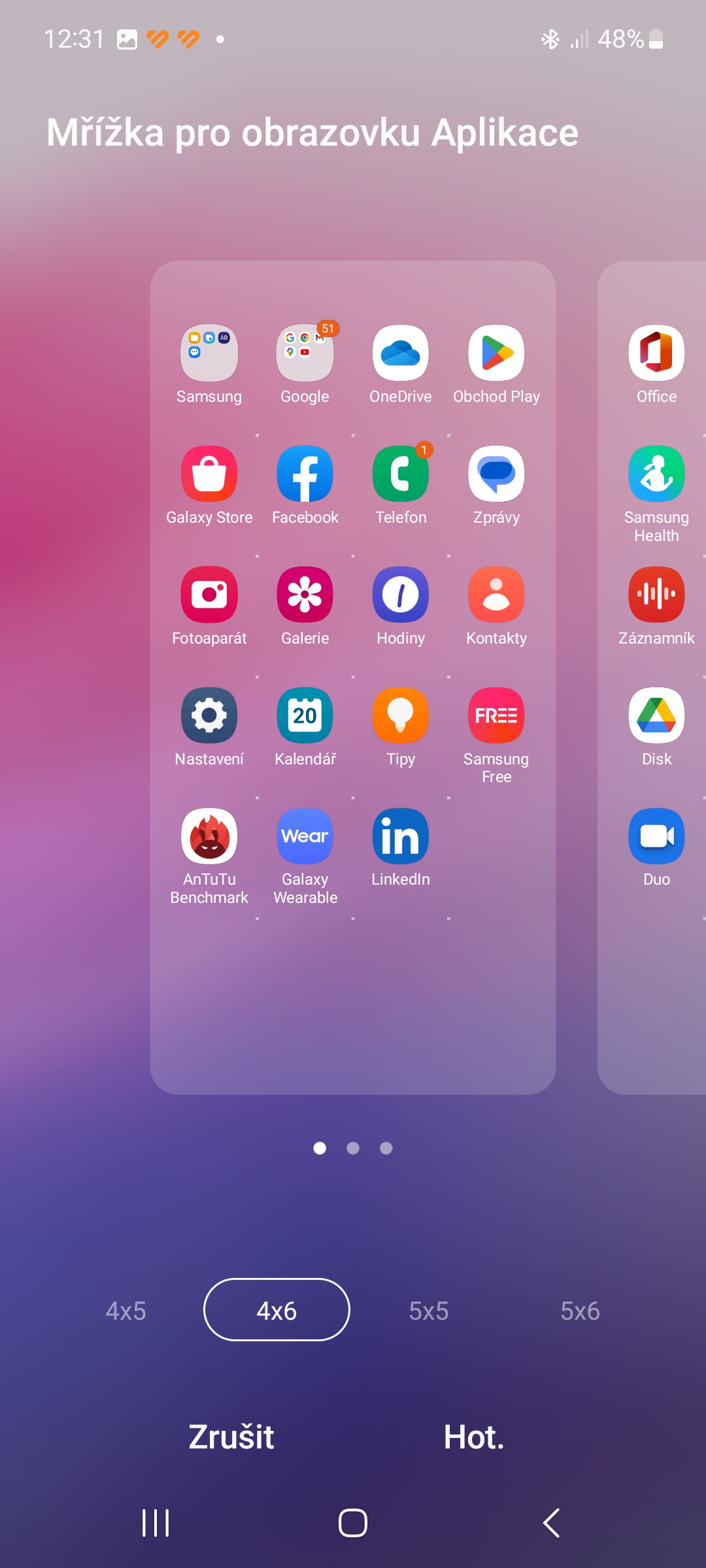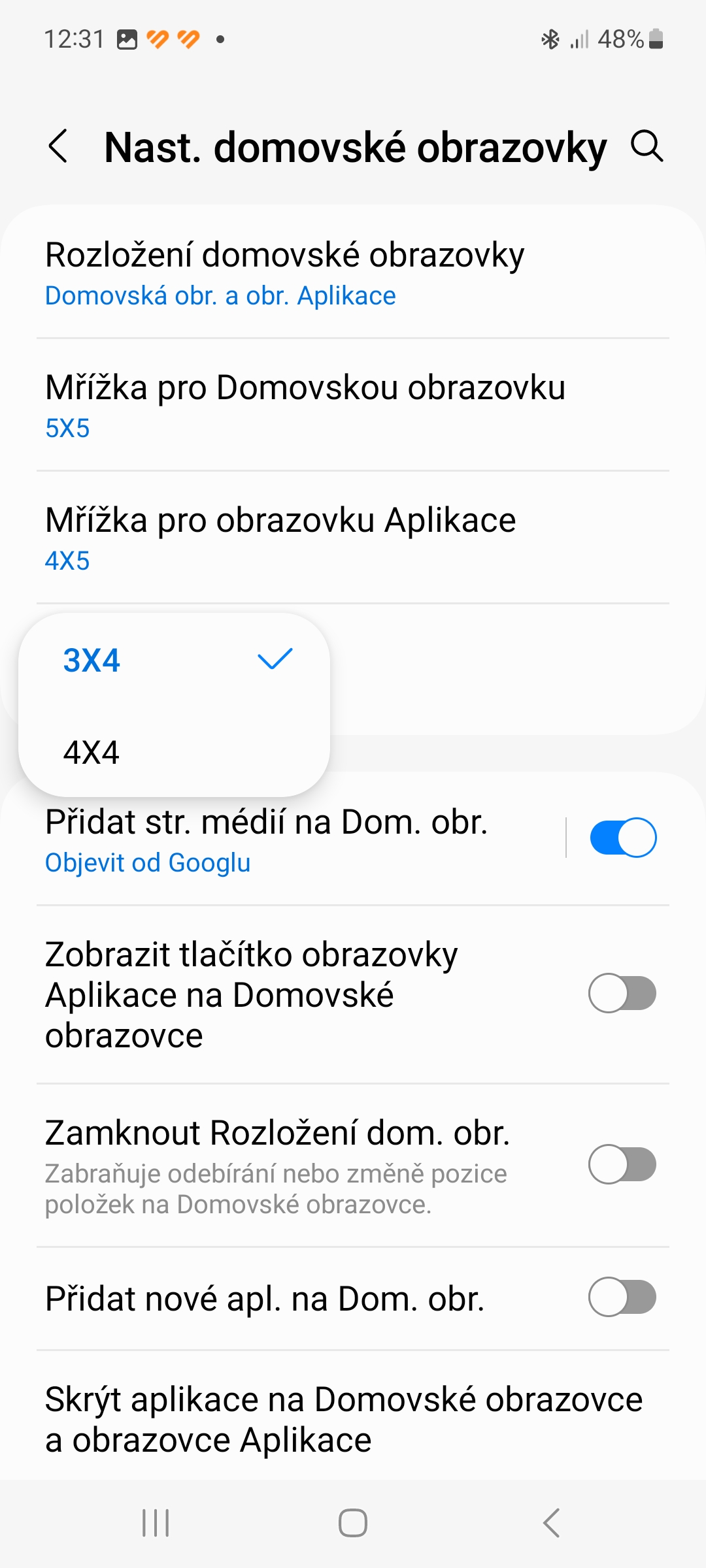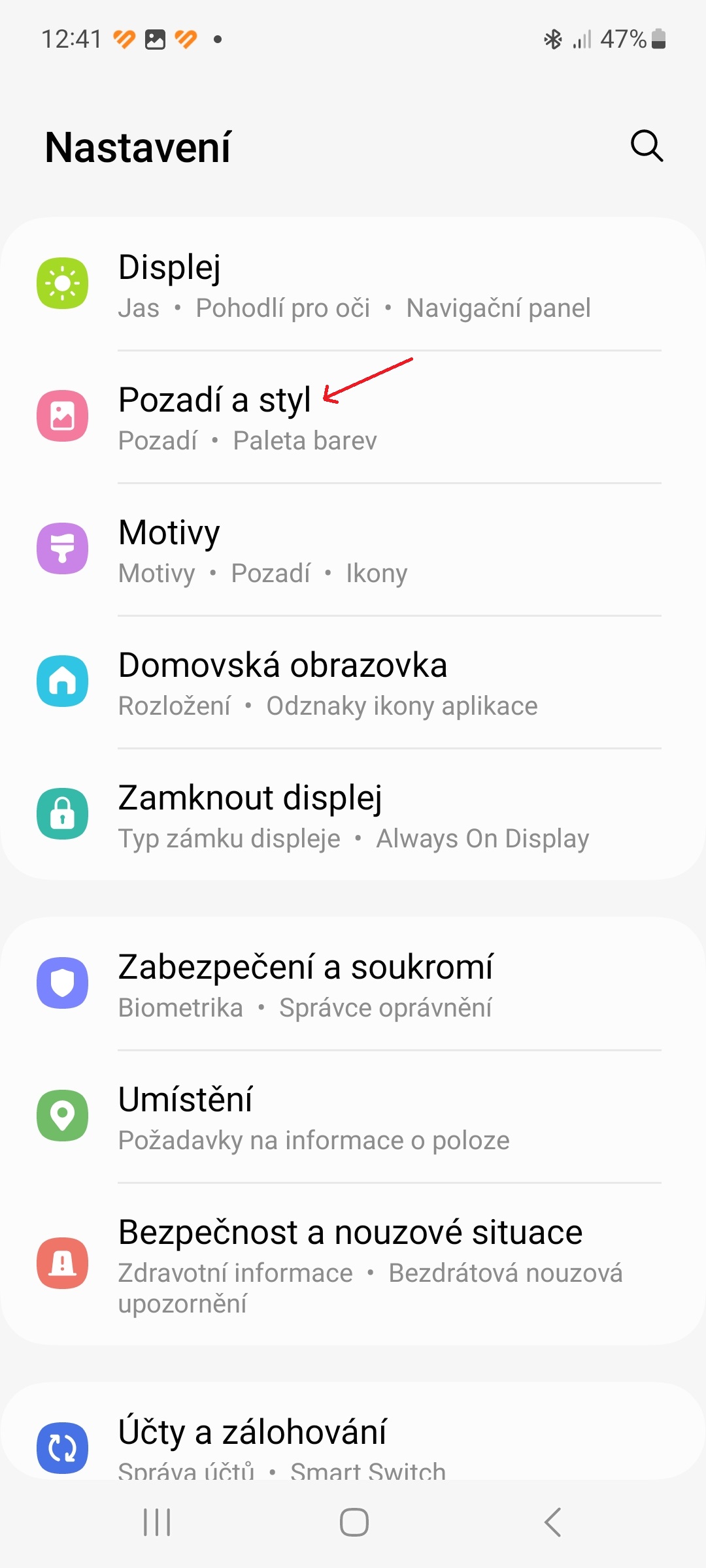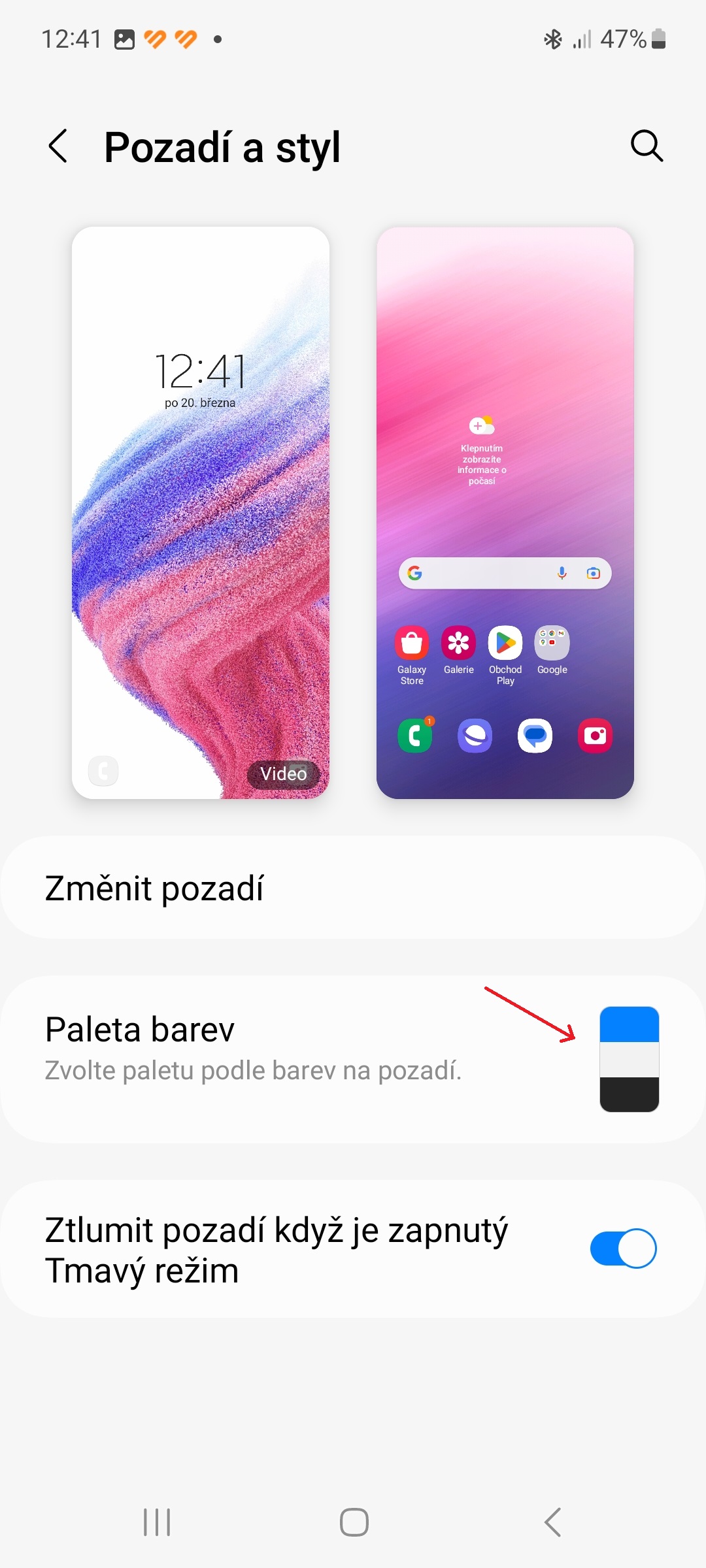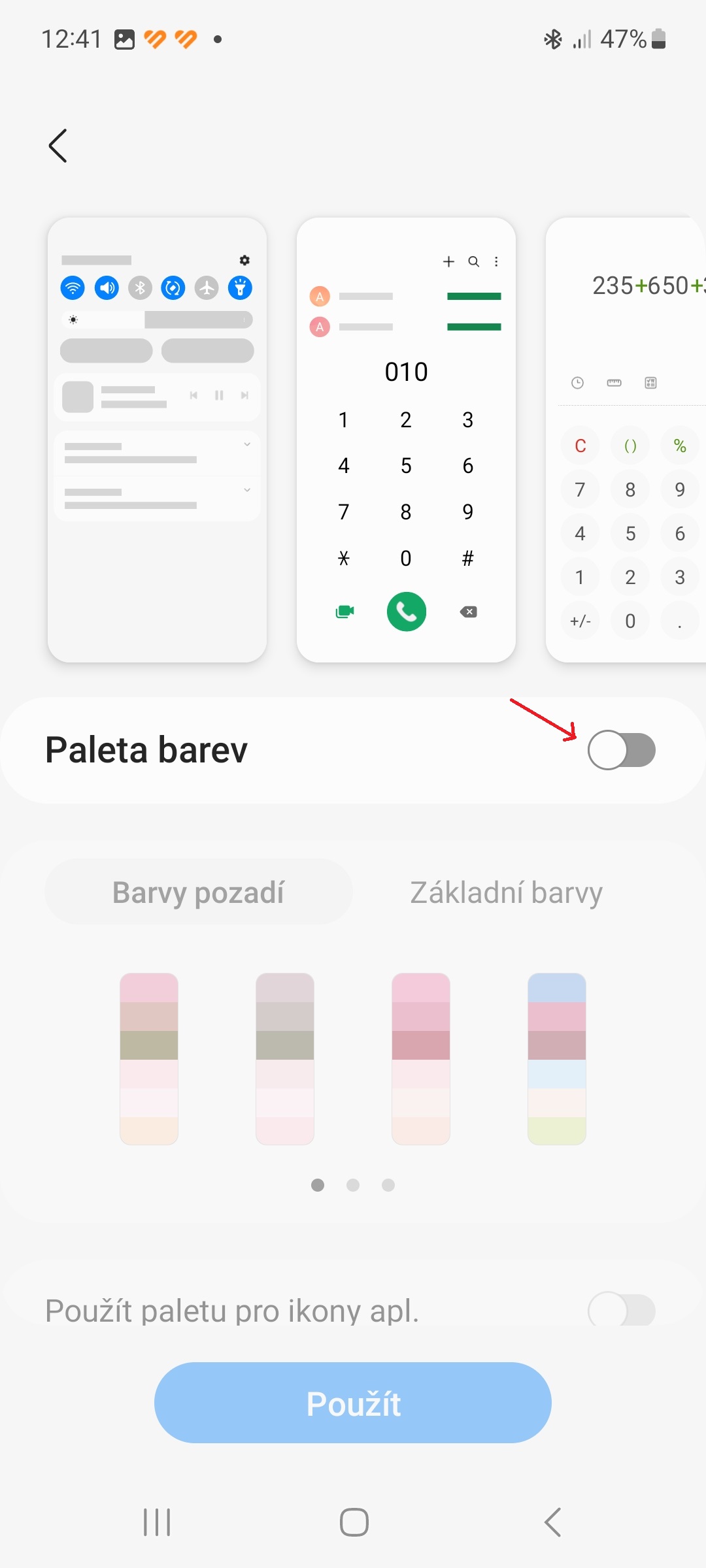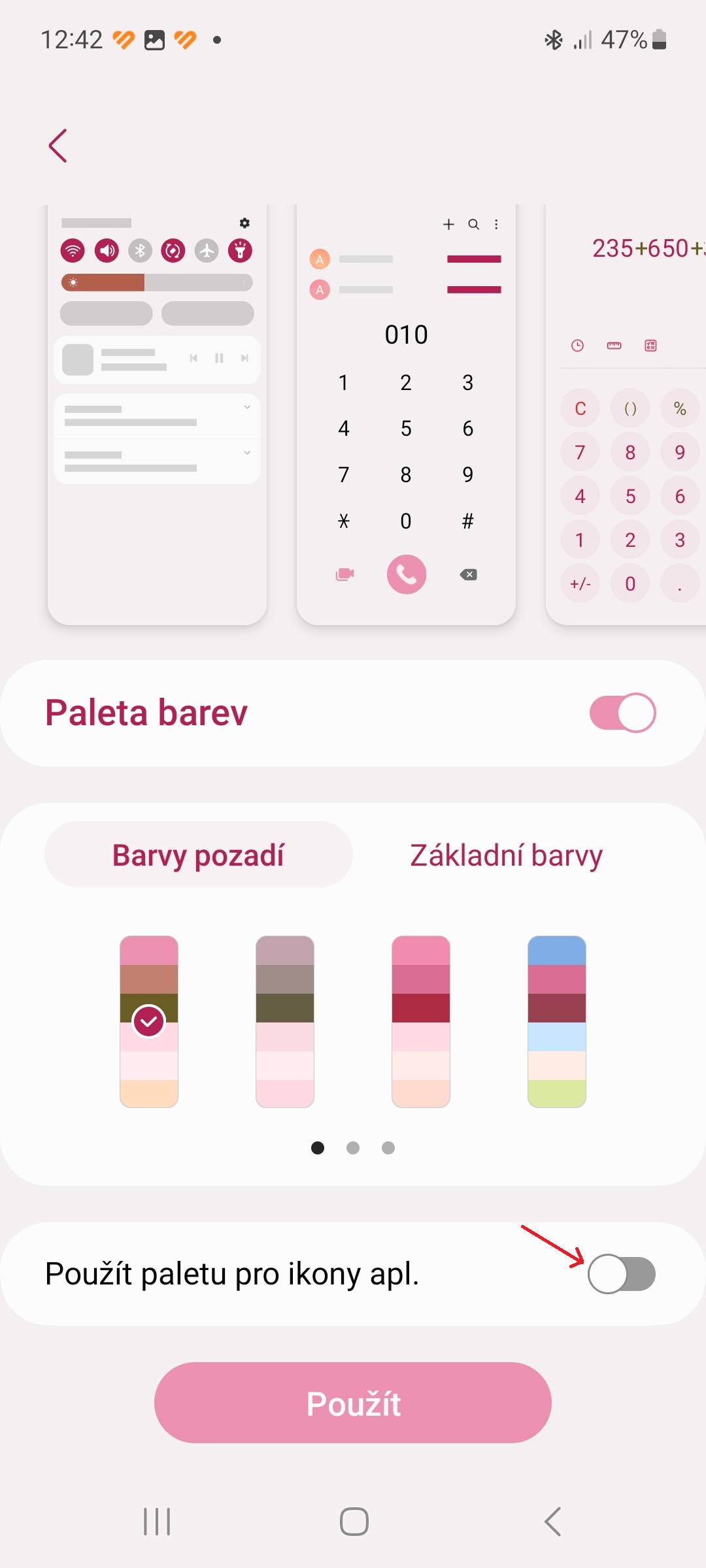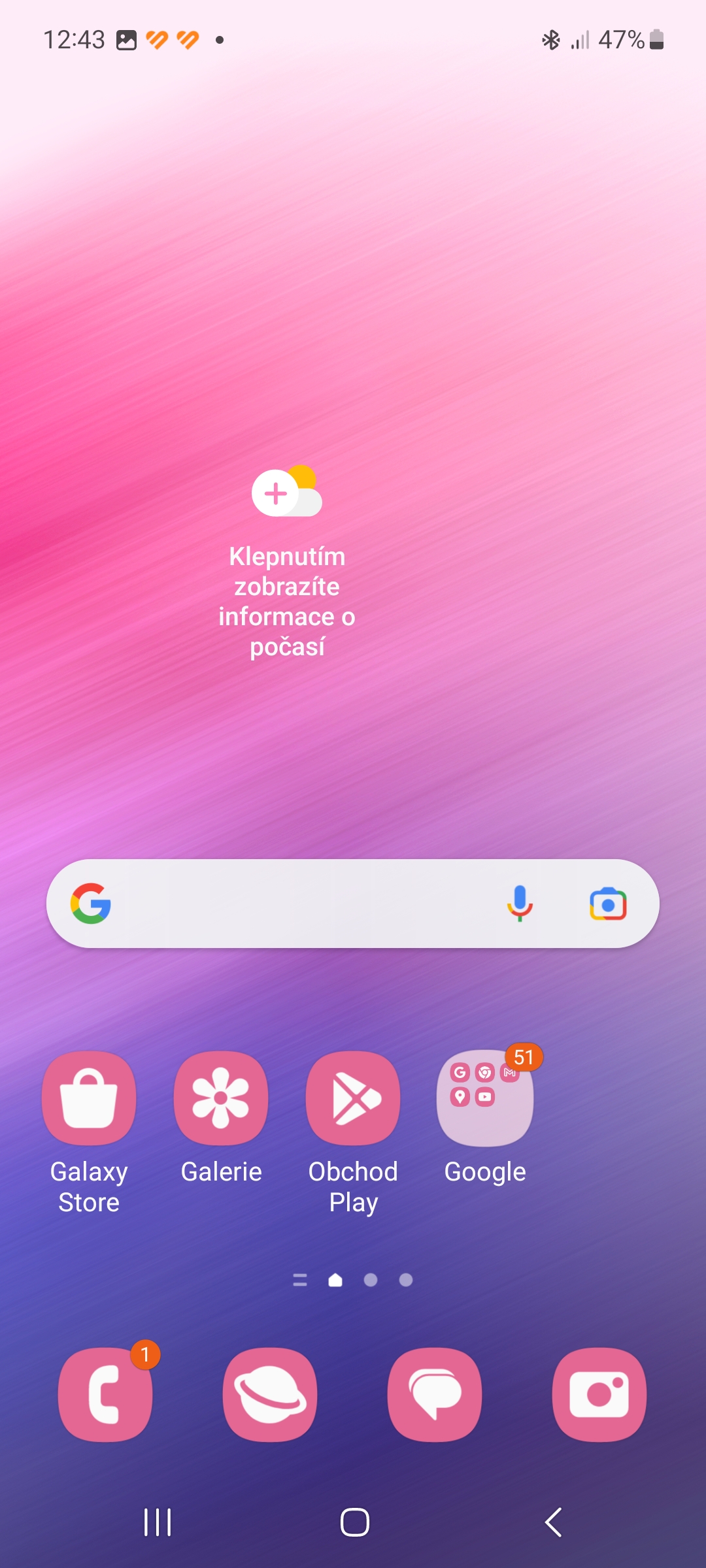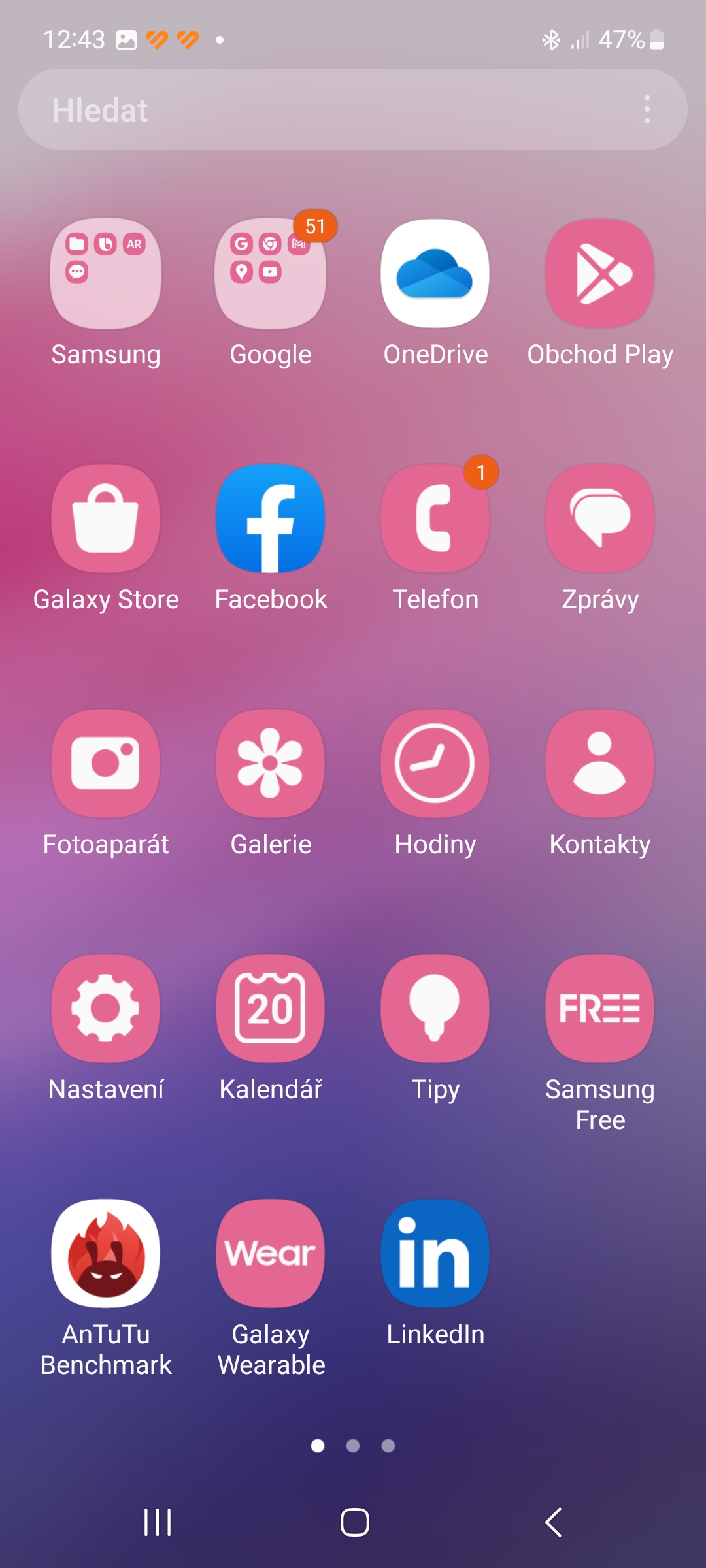Samsung's One UI superstructure muaj ntau lub luag haujlwm tseem ceeb, thiab kev txhawb nqa software thiab kev hloov kho nrawm uas cov neeg Kaus Lim Kauslim muab rau nws cov cuab yeej ua piv txwv. Nrog txhua tus tshiab version, Samsung txhim kho nws cov superstructure los muab cov neeg siv kev paub zoo dua. Nws pib nrog lub vijtsam hauv tsev uas muaj ntau txoj kev xaiv uas ntawm lwm yam khoom siv nrog Androidkoj yuav tsis pom em. Nov yog 5 lub tswv yim thiab tricks kom tau txais nws ntawm koj lub cuab yeej Galaxy txhim kho.
Koj tuaj yeem txaus siab rau
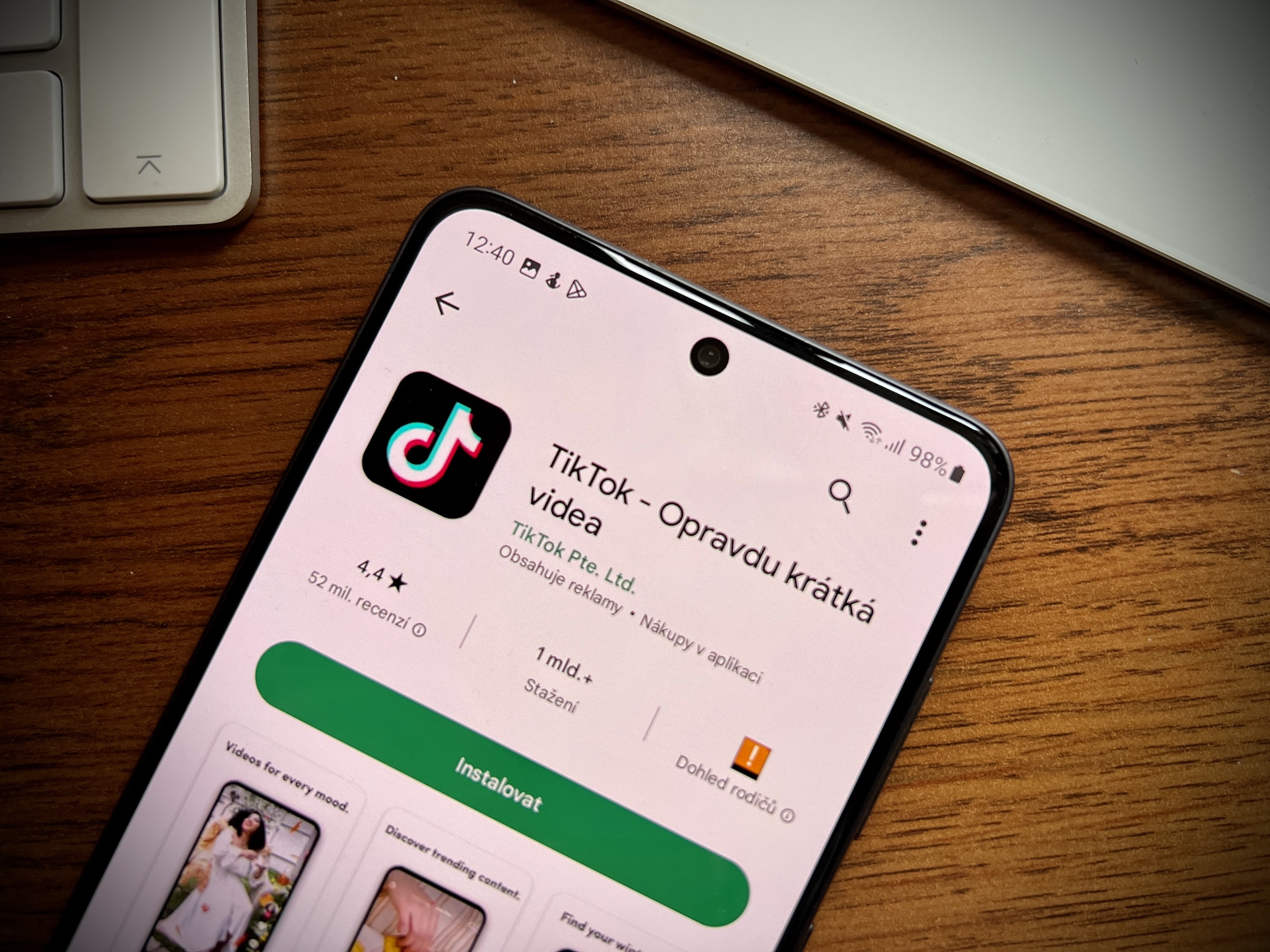
Tua lub app tub rau khoom
Tsis yog tus kiv cua ntawm app tub rau khoom? Tsis muaj teeb meem, koj tuaj yeem tua nws thiab cia koj cov apps thiab games uas tau teeb tsa tsuas yog tshwm sim ntawm nplooj ntawv hauv tsev. Txhawm rau tua lub app tub rau khoom:
- Ntev nias ib qho chaw khoob ntawm lub vijtsam hauv tsev.
- Hauv qab sab xis, coj mus rhaub rau Nastaven.
- Xaiv ib qho kev xaiv Lub tsev tshuaj ntsuam layout.
- Nyem rau "Tsuas yog ntawm Dom. Screen".
- Paub meej los ntawm nias lub pob Siv.
Nruab cov apps tam sim no yuav tshwm sim ntawm ntau nplooj ntawv hauv tsev. Swiping rau ntawm lub vijtsam hauv tsev qhib lub tshuab tshawb nrhiav, uas koj tuaj yeem siv los tshawb nrhiav cov apps, cov ntaub ntawv, kev teeb tsa, thiab lwm yam.
Navigation gestures
Txhua androidLos ntawm lub neej ntawd, lub xov tooj tau qhib navigation siv peb lub khawm navigation bar. Txawm li cas los xij, ntau tus neeg siv nyiam (raws li lawv xav paub ntau ntxiv) piav tes piav taw navigation. Ntawm no hauv koj lub xov tooj Galaxy tig zoo li no:
- Mus rau Nastaven.
- Xaiv ib yam khoom Kev Ntsuas Hmoov.
- Scroll down thiab coj mus rhaub rau "Navigation vaj huam sib luag".
- Xaiv ib qho kev xaiv Swipe gestures.
- Ntawm cov ntawv qhia zaub mov Lwm txoj kev xaiv koj tuaj yeem kho qhov rhiab heev ntawm kev taw qhia thiab tig tus pabcuam digital rau lossis tawm.
Cov lus ceeb toom tseem ceeb: Samsung tus taw qhia taw qhia tsis cuam tshuam zoo nrog cov neeg thib peb launchers. Nco ntsoov qhov no yog tias koj siv xws li lub launcher ntawm koj lub cuab yeej.
Nkaum apps tsis xav tau
Koj puas xav nkaum cov apps xaiv los ntawm koj lub tsev tshuaj ntsuam thiab app tub rau khoom? Tsis muaj teeb meem, koj tuaj yeem ua tau yooj yim los ntawm One UI home screen settings. Vim tus nqi ntawm pre-installed apps thiab bloatware uas nyob rau hauv cov khoom siv Galaxy koj tuaj yeem nrhiav tau (tshwj xeeb tshaj yog cov saum toj kawg nkaus), nws yog ib qho tseem ceeb heev.
- Qhib nws Nastaven.
- Xaiv ib qho kev xaiv Domovská XNUMX.
- Nyem rau "Nkaum cov apps ntawm lub vijtsam hauv tsev thiab lub vijtsam Apps".
- Xaiv cov apps koj xav nkaum thiab nias lub pob kub.
- Cov apps uas tau xaiv yuav tshwm sim nyob rau hauv cov Hidden Apps seem nyob rau sab saum toj ntawm nplooj ntawv Hide Apps.
Customize qhov loj ntawm daim phiaj hauv tsev
Samsung cia koj kho qhov loj ntawm daim phiaj hauv tsev thiab app tub rau khoom. Yog li yog tias koj lub xov tooj lub neej ntawd lub vijtsam hauv tsev layout xav tias me ntsis cramped, koj tuaj yeem kho cov kab sib chaws loj layout kom tau ntau qhov chaw rau app shortcuts thiab widgets.
- Ntev kais ntawm qhov chaw khoob ntawm lub vijtsam hauv tsev.
- Nyem rau Nastaven.
- Coj mus rhaub qhov kev xaiv Daim phiaj rau lub tsev tshuaj ntsuam.
- Xaiv daim phiaj layout koj nyiam thiab nias lub pob kom paub meej kub.
- Ua tib yam nrog qhov kev xaiv Daim phiaj rau daim ntawv thov screen.
- U Cov kab sib chaws xaiv ntawm 3 × 4 thiab 4 × 4 layouts.
Cov ntsiab lus icons ntawm lub vijtsam hauv tsev
Samsung tau ua kom zoo nkauj sib xyaw Cov Khoom Koj tsim cov lus thiab lub ntsiab lus zoo rau hauv One UI 5 superstructure Androidu 13. Txoj kev "nws" ua haujlwm yog tias UI cov ntsiab lus cia li "rub" xim los ntawm cov ntawv ntsa thiab hloov lawv cov xim raws li. Koj tuaj yeem siv cov ntsiab lus built-in rau cov ntsiab lus app icons ntawm koj lub vijtsam hauv tsev.
- Qhib nws Nastaven.
- Xaiv ib qho kev xaiv Keeb kwm thiab style.
- Xaiv ib qho kev xaiv Xim palette.
- Qhib lub qhov rooj Xim palette thiab optionally hloov lub keeb kwm yav dhau thiab lub hauv paus xim.
- Qhib lub qhov rooj Siv lub app icon palette thiab paub meej los ntawm nias lub pob Siv.